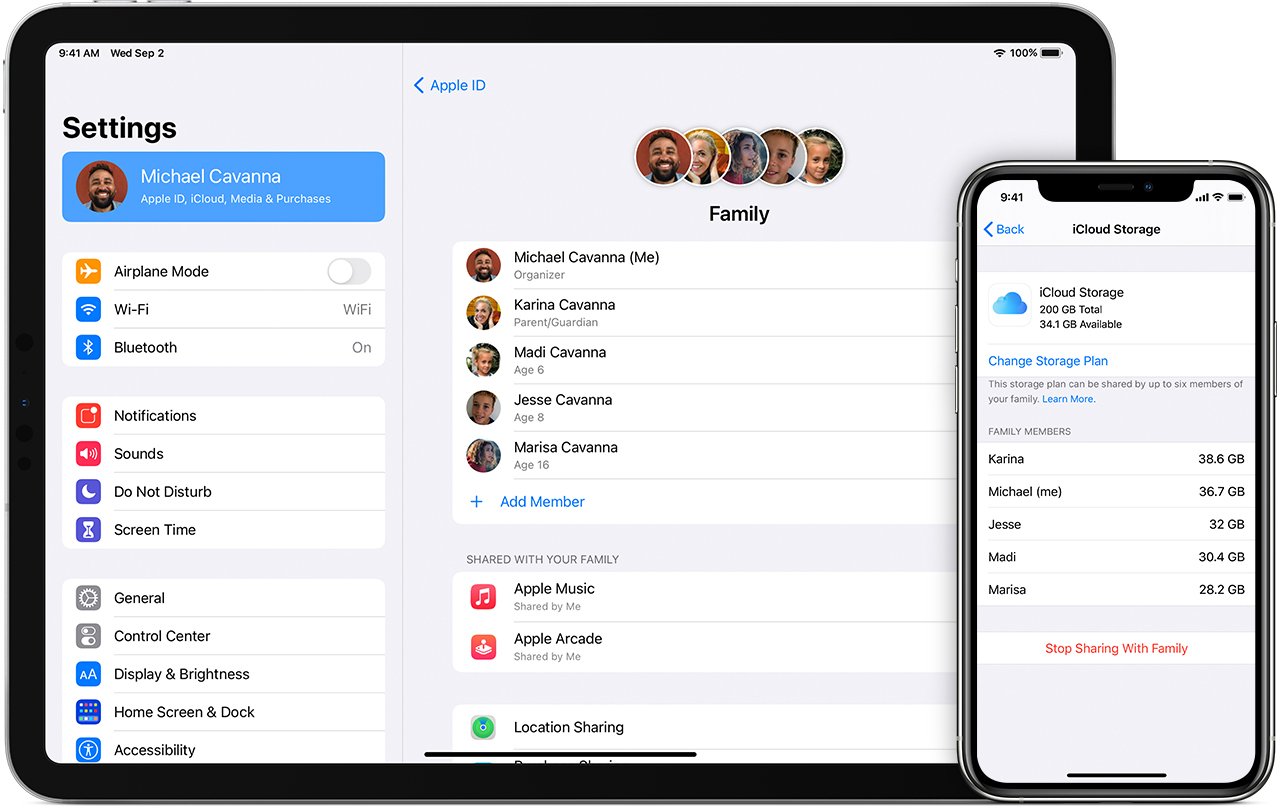How to Send Large Photos on iPhone
Get that perfect image off your iOS device and where it needs to go fast, securely, and without breaking a sweat.
It’s said that the best camera is the one that you have on you. When it comes to your iPhone, the camera you have on you can be incredible. The iPhone 15 Pro Max, for example, has a 48MP main camera, a separate 12MP ultrawide lens, and digital zoom of up to 25x. It’s capable of taking high-resolution pictures indoors and outdoors, in bright sunlight and in low-light conditions, and it’s burst feature is perfect for sports and action photography.
But a quality camera and quality images come at the cost of larger file sizes for the images. A RAW photo shot on an iPhone is typically 10-12MB and Apple ProRAW files with 12 bit color depth can be between 20MB and 30MB each. How do you send a large file like this from your iPhone? Like sending large video files or transferring files larger than 2GB, there are a few different options you can explore to make sure that the image you want to share gets where it needs to go fast, securely, and with ease.
Four Ways to Transfer a Large Photo on iPhone
While there are hundreds of different applications you might download to help move an image from your iPhone to the device of a friend, a colleague, or a client. Some are ideal for sending a file across a room while others are best for sending an image across the world. Below we consider four different methods for sharing a large image (Smash, AirDrop, Photos/iCloud, and iMessage) and compare them for speed, security, ease of use, and proximity.
1. Smash
Smash is a file transfer service designed to move large files from one device to another. Built from the ground up to move files rapidly, easily, and in complete security, Smash is optimized to move large images and other heavy files anywhere, anytime, and at the most competitive pricing. It’s environmentally friendly, and its dedicated iOS application is a cinch to use – here’s how:
Open the Smash app and tap the icon in the middle of the screen
Tap Photos or Videos then select the photo you wish to send, and tap Add
When the image has finished uploading, tap Share and choose your preferred sharing application
Smash works with iMessage, WhatsApp, Slack, Teams, email, and anywhere else you can drop the sharing URL. What’s more, sending a large photo with Smash doesn’t change the resolution of the image or diminish it’s quality – it's just as good when it arrives as when it was sent.
Advantages: Smash is speedy, fully encrypted and secure, a cinch to use, and it’s free, too.
Disadvantages: It’s a third-party application but, as it is deeply integrated with all your iOS apps, you’ll probably not even notice.
| Speed | Security | Ease of Use | Proximity Limits |
|---|---|---|---|
| * * * * * | * * * * * | * * * * * | No Limit |
2. AirDrop
AirDrop is one of Apple’s built-in sharing options and it is perfect for transferring an image to someone that is nearby. It uses Apple’s Wireless Direct Link ‘Action Frames’ and ‘Data Frames’ technology to transfer images over the air between iOS, iPadOS, and OS X devices, meaning that any up-to-date iPhone, iPad, or Mac computer is a potential AirDrop source or recipient device. There’s a little bit of preparation that needs to be done, but once both devices are set up – as Apple fans like to say – it just works:
Ensure your recipient is within Bluetooth and Wi-Fi range and that both you and the recipient have Bluetooth and Wi-Fi turned on
Ensure that you AirDrop settings make it possible to send and receive the file you wish to share
Open your Photos app and select the photo you wish to share
Tap the share icon, then select the AirDrop icon
Select the recipient from the list and the transfer to begin
AirDrop is built into every iOS, iPadOS and Mac device so, as long as your recipient has one compatible with your iPhone, it’s a great choice for sharing when you’re in the same physical space.
Advantages: AirDrop is a fast, secure sharing tool built into your iPhone and available on every sharing menu.
Disadvantages: You’ll need to be physically close to the device you are sharing with. Same room? No problem. Next door? No dice.
| Speed | Security | Ease of Use | Proximity Limits |
|---|---|---|---|
| * * * * * | * * * * * | * * * * * | Within Wi-Fi range |
3. Photos/iCloud
Apple is well known for building seamless, user-friendly software and their Photos/iCloud integration is a great example of that. With every iPhone user needing an Apple ID, and every Apple ID coming with some free cloud storage, it’s typical for iPhone users to back up their photos to their allotted iCloud space. Sharing an image from this space is easy, too, and in just a couple of seconds you can share a link to the large image in your iCloud storage and have it available for download on any device. Here’s the method:
Open your Photos app and select the photo that you wish to share
Tap the share icon and select Copy iCloud Link
Paste that link into your preferred sharing application
Like Smash, the Photos/iCloud link works with iMessage, WhatsApp, Slack, and any other messaging application.
Advantages: The iCloud link is reliable, secure, easy to generate, and fast to copy into a message or email.
Disadvantages: If you run out of space on iCloud you’ll have to pay for more, and there may be a delay if you’re trying to share a recently snapped image while you wait for the upload from your iPhone to iCloud.
| Speed | Security | Ease of Use | Proximity Limits |
|---|---|---|---|
| * * * * * | * * * * * | * * * * * | No Limit |
4. iMessage
Apple’s flagship cross-device messaging platform, iMessage, is a quick and easy way to share large images from an iOS device. An instant messaging service at heart, iMessage is available on iPhone, iPad, Mac devices, and the Apple Watch, too. It’s end-to-end encrypted, relies on a data connection instead of a cell phone connection, and is capable of transferring text, images, documents, videos, location data and stickers, too. Looking a lot like a traditional text messaging tool, iMessage is capable of much more and has the security features that SMS and MMS based systems lack. Here’s how to send a large image file from iMessage:
Open the iMessage conversation with the person you wish to share with
Tap the + icon and then tap Photos
Select the photo that you wish to share, and then click the up arrow to send
It’s fast, easy to use, and can get a large image file to another person, even if that person is using a non-Apple device. Depending on your recipient’s device, though, you might find that the image is delivered via SMS or MMS, and this might diminish the quality of the image on the receiving end.
Advantages: It’s fast, secure, and it’s integrated with all of your Apple devices and iOS applications.
Disadvantages: There’s a 100MB file size limit which should be fine for most large images, but sending more than a couple of Apple ProRAW shots at once will see you surpass this fast.
| Speed | Security | Ease of Use | Proximity Limits |
|---|---|---|---|
| * * * * * | * * * * * | * * * * * | No Limit |
The Best Way to Transfer a Large Photo on iPhone
So, which of the four ways is the one for you?
If you’re worried about the size of the file that you want to send, then iMessage is out. The hard 100MB limit is going to be an issue for large images and multiple RAW or Apple ProRAW file transfers.
If you want to avoid playing for cloud storage, you’ll want to avoid the Photos/iCloud approach. While it is easy to use, once your space on the Apple servers is full, you’ll be paying every month for this convenience.
If the person you are sharing the large image with is sitting on the couch next to you and has an Apple device, then AirDrop is a great option – but more often than not this is not the case.
The best option, then, for every use case, is Smash.
With Smash, you get the ease and convenience of an AirDrop transfer but without the constraints around proximity or recipient device. You get the smoothness and speed of a cloud transfer but without having to pay for space on Cupertino servers, or pay at all – remember, Smash is free to use on iOS! And just like iMessage, your transfers are secure, end-to-end encrypted, and trackable, but there’s no limit at all to the size of the image that you share. Finally, the quality of the image never changes: Smash doesn’t compress the file, change its resolution, or reduce its size to fit an algorithm.
In short, Smash has everything that an iPhone user with a big image or group of images to share, and none of the inconveniences. You can download the Smash iOS app for free today from the iOS App Store or try Smash on your Mac (there’s a dedicated app) or on a browser at fromsmash.com today.
Need To Send Large Photos Files
From iPhone?
Use Smash, it’s no file size limits, simple, fast, secure and free.