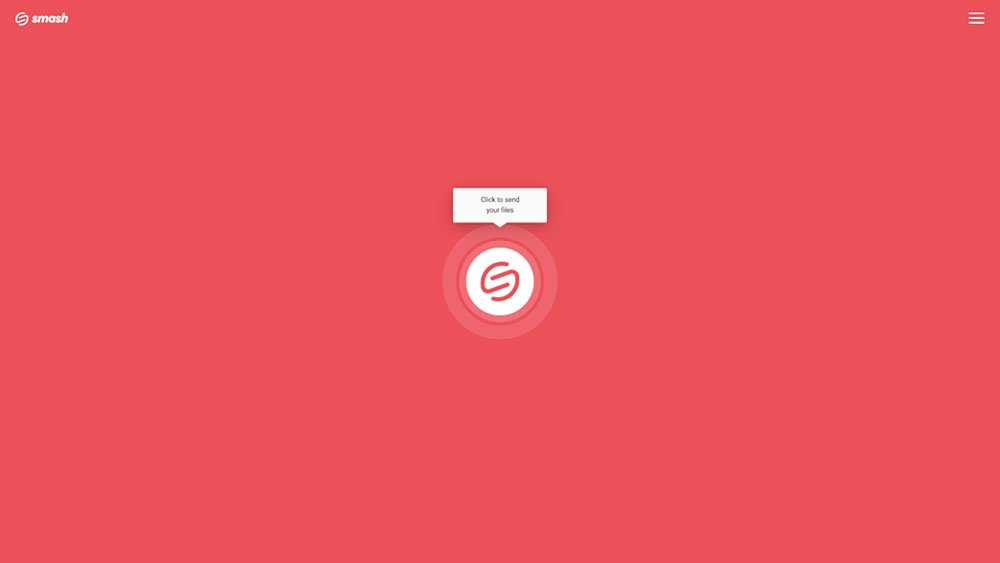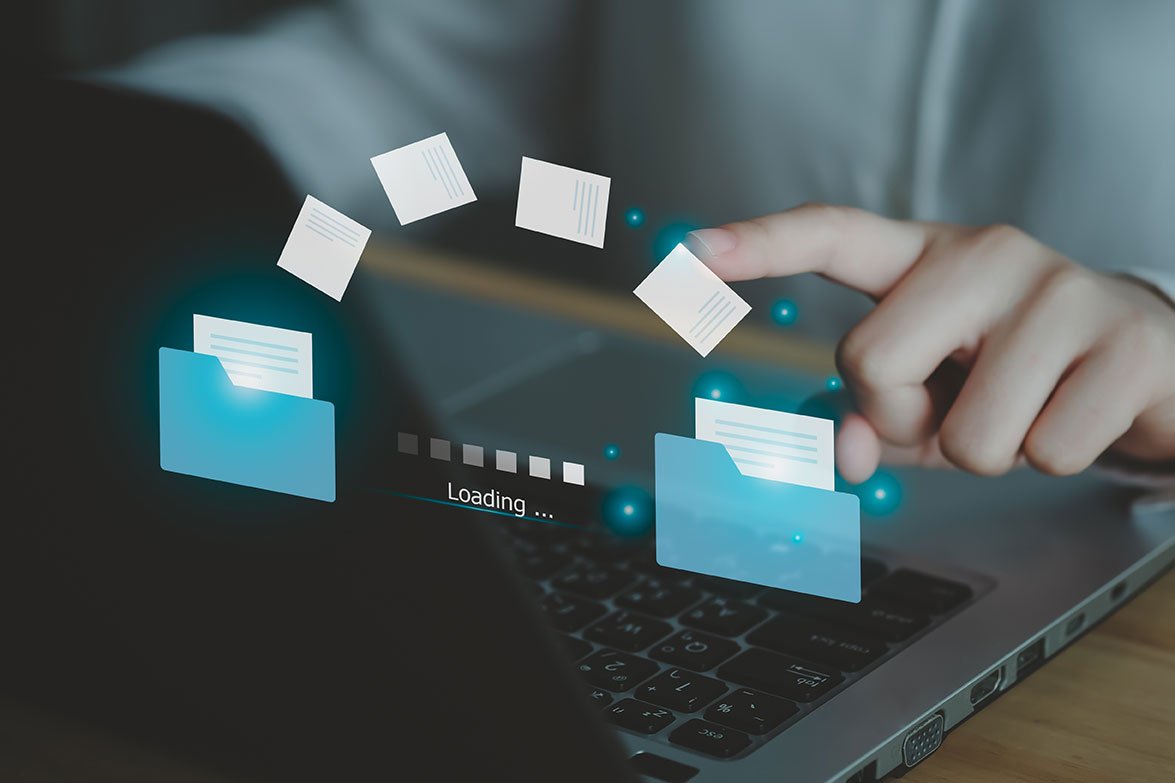How to send a large powerpoint through email?
Your ppt is too large to be sent by mail? In a few seconds, upload it with Smash and send a download link to your recipient, for free.
IN THIS GUIDE, YOU’RE GOING TO READ THE 4 OPTIONS TO SEND A LARGE POWERPOINT BY EMAIL:
1. Smash
2. Send as PDF
PowerPoint files often start out simple: a little text, a couple of images, and a little animation.
But they get out of control just as often. You opt for high quality images and only crop them within the deck, you add some video, you add a little audio and suddenly your simple PowerPoint presentation is a monster. Sure, it looks amazing, but how can you share a large file like that with your team? Most email services won’t let you send a large file through email, so how do you get it where it needs to be?
Here are the four best ways to email a large PowerPoint file.
1. Send your big powerpoint with an online file transfer service like Smash
If you are looking for a way to email a large PPT file that is free, easy, fast, secure, and reliable, then Smash is your best bet (and clearly the best alternative to WeTransfer, too!).
The Smash file transfer service lets you upload your PowerPoint deck rapidly – here’s how:
Go to the Smash website
Click on the icon in the center of the page and select your file from the desktop
Enter your email address and click Get a Link
o You can also customize the link, password protect the file, and give it a title, too, if you like
Copy the link and send it on to your recipient
When the link arrives, they will only have to click on the link and download the files through the transfer link. File storage costs are saved for both sender and recipient, as neither will store the files on their email server.
There are no limits on the size of the file you are sending, and it is uploaded to a geographically close server so uploads and downloads are optimized. Finally, because you are sending the actual PPT file, you are going to be able to maintain all those transitions and animations you probably spent too long adding to the presentation late last night.
Smash is available on any browser, via dedicated iOS and Android apps for sharing a link to a deck on the go, and via an application for MacOS, too.
Since recently, Smash lets you send files of any size by email, without leaving Outlook, thanks to their Smash add-in for Outlook. No more attachments sizes restrictions!
There’s even an API for developers charged with making sure teams can share their PPT presentations easily via integrated workflows.
2. Convert your heavy PPT and send it as PDF
Microsoft makes it easy to export your PowerPoint presentation to different formats. Some of those, such as video formats, won’t necessarily help you get that file size down to something that an email service is going to be happy to attach for you. But exporting your presentation to a PDF? That can work.
To export as a PDF simply:
Click the File menu
Select Export As or Save As
Choose the PDF export option, a name for your file, and click export/save
There are a couple of downsides, though. For one, exporting to a PDF means losing all the action elements on your slides. Transitions, animations, and audio or video elements are all going to go missing once you export to a static file format like PDF. For another, if you export only the slides then you are going to miss out on the notes you’ve made to help to present the deck – and while you can export to PDF with notes, too, this can look far from enticing.
Maybe worst of all, though, all those high-quality images don’t necessarily make for small PDF exports, and you may have to run a filter on your export to get it down to something you can email with ease. When you reduce the quality of a file, then reduce that quality again, this can lead to low quality outcomes for your files – hardly the best look when you are trying to impress.
3. Compress your Powerpoint file
When a file is too big to email a lot of people will tell you to “zip it”. No, they aren’t being rude or telling you to shut up; instead, they are encouraging you to compress your file with the goal of getting it to be small enough to attach to an email. To get it done, follow these steps:
Select the file or files that you want to compress on your desktop
Either:
a. right click and select compress
b. drag and drop the selected files into your compression app, then hit compress/zip
3. Attach the compressed archive to your email or drop it into your instant message
Compressing a file can get you a smaller archive to attach to an email and send the way of your recipient. It’s fast, easy, and built in on operating systems like MacOS. But it is also a gamble: compressing a file, emailing it, and then unzipping it on another computer can impact the file, and it might even be unusable at the other end. When you’ve invested time, effort, and money in your presentations, do you really want to send a compressed version to someone and just hope it doesn’t end up corrupted? Probably not.
4. Send a Link to your large ppt with One Drive or others Cloud Storages
If you ask Microsoft, the people behind PowerPoint, this is the preferred means to share a PPT file when it is too large to attach to an email. Microsoft Office 365 users have access to One Drive where it is simple to store files whether they are created in the browser or on a desktop. Simply:
Open your One Drive or Sharepoint cloud storage folder in a browser window
Select the file and click Share
Copy the link and send to your recipient
Easy, right? Almost.
There are a couple of catches with all these cloud services, including One Drive: space and access.
If you are a heavy user of PPT and other products in the Office suite, then you are going to run into cloud storage space issues eventually. If you are creating big PPT files regularly, then ‘eventually’ is going to arrive sooner than you’d like. If you run out of space because your PPT files are too big, you’ll end up paying for more space or not being able to share at all.
And then there’s access. Microsoft warns that sending a link to a cloud-hosted file requires your recipient to have access to the file on that cloud server. You’ll have to adjust permissions and hope that you’ve ticked the right box – should your recipient be able to view, suggest, edit, or download the file?
In short, sending that cloud link can be easy, but it can also generate some headaches all its own.
How to email large Powerpoints : Conclusion
The easiest and fastest way to send a large PowerPoint file by email is Smash, hands down.
Smash doesn’t compress your file, rip away audio and video elements, remove animations and transitions, or present your notes as ugly byproducts of your deck. Smash gets your file to your recipient exactly as you built it, and it does it fast, securely, reliably, and without any fuss about a file being too big. If you can upload it, Smash will get it where it needs to go.
You can get started with Smash today for free – there are no file size limits and its available from any device. And if transferring or uploading large PowerPoint presentations is part of the regular workflow you are responsible, check out the Smash API: five lines of code, a few minutes of integration, and you’re set. Try it for 14 days free, we don’t even need a credit card to get started.
Need To Send Large Powerpoint Files?
Use Smash, it’s no file size limits, simple, fast, secure and free.