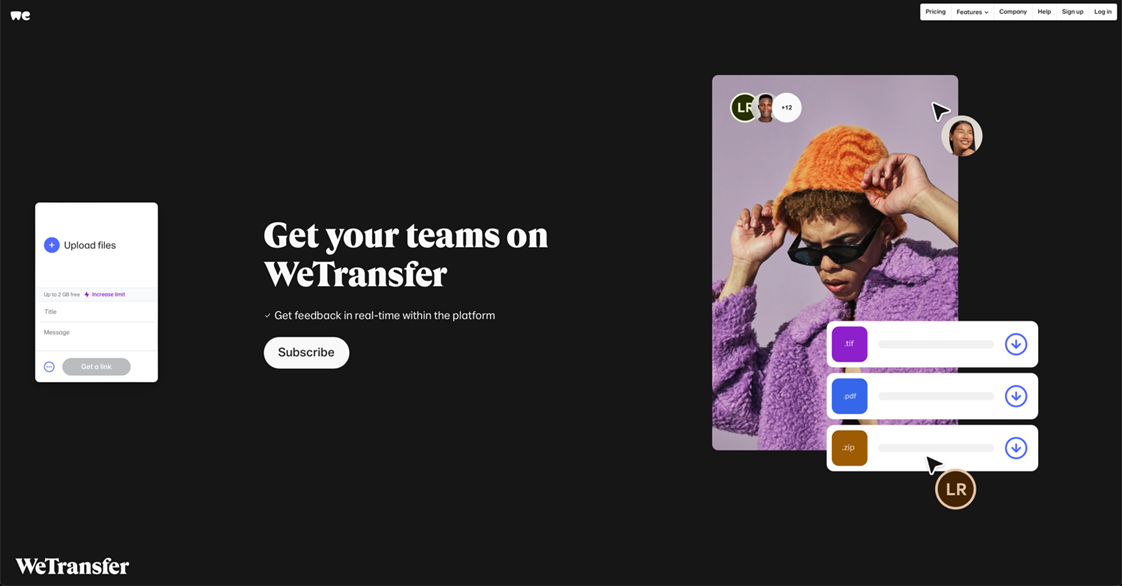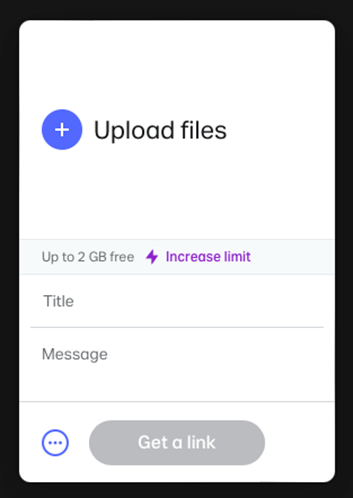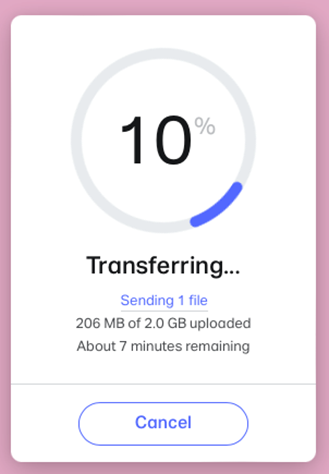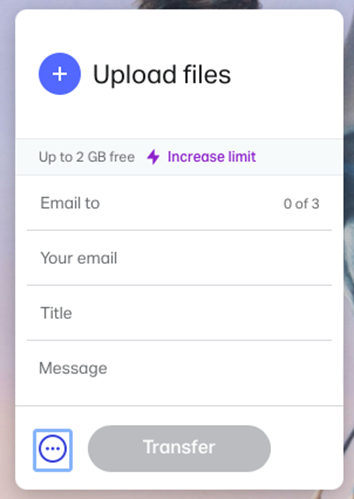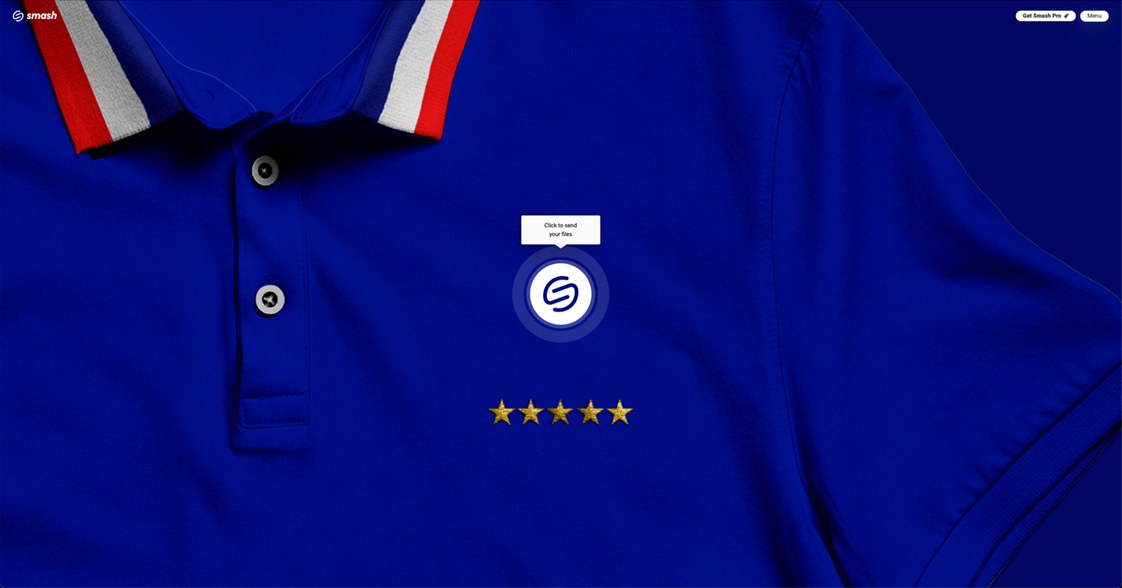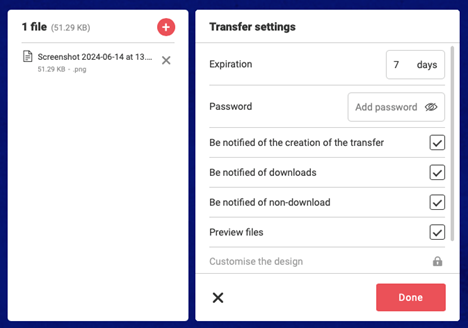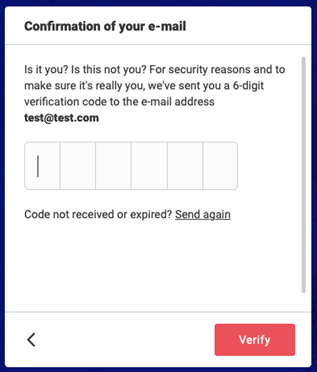Come utilizzare WeTransfer nel 2025?
Non fatevi condizionare da WeTransfer quando Smash offre trasferimenti gratuiti senza limiti di dimensione dei file!
Inviare un file di grandi dimensioni può essere una seccatura, soprattutto quando diventa troppo grande per essere allegato a un'e-mail o inserito in un messaggio istantaneo. Se si vuole evitare l'esperienza di condivisione non ottimale di un file su un servizio di archiviazione come Google Drive o iCloud e se non è possibile consegnare fisicamente una chiavetta USB al destinatario, è probabile che si cerchi un servizio di condivisione di file. Il più noto di questi: WeTransfer.
WeTransfer è ben noto e apprezzato, essendosi costruito una reputazione per la condivisione efficace di file, anche se sembra frustrante che non funzioni per alcuni proprio quando è necessario. È relativamente facile inviare un file di grandi dimensioni gratuitamente e senza registrarsi sul sito di WeTransfer, se si sa cosa si sta facendo. Ma per tutti c'è una prima volta e se non siete abituati a WeTransfer o ai servizi di condivisione di file in generale, potreste trovarvi bloccati. In questo post scoprirete i migliori consigli sull'utilizzo di WeTransfer. Niente paura: siamo qui per guidarvi passo dopo passo nel trasferimento.
Come iniziare con WeTransfer
Per condividere un file con WeTransfer sono necessari alcuni elementi di base.
Innanzitutto, è necessario un file da trasferire (è quasi superfluo dirlo!). WeTransfer offre trasferimenti gratuiti di file di dimensioni fino a 2 GB, ma vi permetterà di inviare file più grandi pagando un abbonamento mensile o annuale. Ecco come i costi di questi abbonamenti si confrontano con l'alternativa di WeTransfer per file di diverse dimensioni, Smash.
| WeTransfer | Smash | |
|---|---|---|
| 2GB | Gratuito | Gratuito |
| 10GB | 12 €/mese 120 €/anno |
Gratuito |
| 250GB | 23 €/mese 228 €/anno |
Gratuito |
| 1TB | 23 €/mese 228 €/anno |
Gratuito |
In secondo luogo, se si desidera inviare il link via e-mail, è necessario un indirizzo e-mail. Questo è necessario per il protocollo di sicurezza di WeTransfer, poiché durante il processo di trasferimento sarà necessario confermare il trasferimento con una password unica.
Con questi due elementi a portata di mano, vediamo passo dopo passo come condividere un file su WeTransfer e, dato che si tratta di un'alternativa a costo zero a WeTransfer, facciamo anche un confronto con Smash .
Condividere un file con WeTransfer
Iniziate collegandovi al sito web di WeTransfer e trovandovi in una schermata di accesso come questa:
Sebbene la maggior parte dello spazio dello schermo serva a invogliare l'utente a sottoscrivere un abbonamento a WeTransfer (più di 200 euro all'anno? No, grazie), è sul riquadro a sinistra che bisogna concentrarsi.
1. Condividi come URL
Il pulsante blu con il segno + è il punto di partenza: premere il pulsante, selezionare il file e fare clic su Carica.
È possibile aggiungere un titolo per il trasferimento e persino un messaggio, quindi fare clic sul pulsante Ottieni un link. Dovrete aspettare un po' (o forse più di un po'...) perché il sistema genera un URL che potrete copiare e incollare in un'e-mail o in un messaggio istantaneo. Facile, no?
2. Condividere come e-mail
Se preferite condividere un'e-mail, la procedura è praticamente la stessa.
Si inizia ancora con il pulsante blu con il segno +: premere il pulsante, selezionare il file e fare clic su Carica.
Successivamente, aggiungerete l'indirizzo e-mail del destinatario e poi il vostro e-mail. Come nel caso della condivisione tramite URL, anche qui è possibile aggiungere un titolo e un messaggio.
Quando si fa clic su Trasferimento, si accede a una schermata in cui è necessario aggiungere un codice di password una tantum che dovrebbe trovarsi nella casella di posta elettronica. Se non c'è, controllate la cartella dello spam perché senza di esso non è possibile completare il trasferimento.
Dopo aver inserito il codice e fatto clic su Verifica, inizierà il caricamento e, non appena terminato, il trasferimento via e-mail.
Condividere un file con Smash
Sappiamo già che è meno costoso inviare file di grandi dimensioni con Smash , ma è anche facile?
Risposta breve: sì!
Quando si arriva sul sito web Smash , non si viene sopraffatti da un annuncio per il prodotto in abbonamento Smash Pro. Al contrario, ciò che risalta è un singolo pulsante al centro dello schermo e un'etichetta: Clicca per inviare i tuoi file.
Come da istruzioni, questo è il punto di partenza: fate clic sul pulsante per iniziare e selezionate il vostro file, quindi fate clic su Carica.
1. Condividi come URL
Nella schermata successiva troverete lo spazio per il vostro indirizzo e-mail e un titolo per il file. Se aggiungete un titolo, Smash lo aggiungerà anche a un URL generato automaticamente, rendendo l'arrivo di un file più facile da comprendere per il vostro destinatario.
È inoltre possibile richiedere alle persone che scaricano il file di inserire il proprio indirizzo e-mail per accedere al trasferimento: un'ulteriore sicurezza quando si condividono file riservati di grandi dimensioni.
Poi basta fare clic su Ottieni un link e, non appena il caricamento è terminato, è possibile copiare e incollare il link in un'e-mail o in un messaggio privato, proprio come avviene con WeTransfer.
Ma aspettate: c'è di più!
Facendo clic sull'icona a forma di ingranaggio accanto al pulsante Ottieni un link, si aprirà il controllo delle impostazioni per il trasferimento. Senza costi aggiuntivi è possibile:
Estendere il periodo di trasferimento oltre i 7 giorni
Aggiungere la protezione con password
Ottenere notifiche per il trasferimento in corso di creazione, per i download o i non download del file
Attivate le anteprime dei file per i vostri destinatari
2. Condividere come e-mail
Come WeTransfer, Smash offre la possibilità di trasferire i file anche via e-mail.
Fate clic sulla scheda E-mail nella schermata di trasferimento, inserite il vostro indirizzo e-mail e quello del destinatario, aggiungete un oggetto per l'e-mail e un messaggio. Come nel caso di WeTransfer, dovrete prendere il codice della password unica dalla vostra casella di posta elettronica per assicurarvi che siate proprio voi a inviare il file.
Inoltre, come per il trasferimento con un link, è possibile regolare tutte le impostazioni di trasferimento. Aggiungete una password, attivate le anteprime dei file e ricevete tutte le notifiche necessarie per assicurarvi che il trasferimento dei file avvenga senza problemi come promesso.
Conclusione: Il modo migliore per utilizzare WeTransfer è quello di utilizzare Smash
Inviare un file con WeTransfer non è difficile, ma non è nemmeno sempre la scelta migliore. Per una serie di aspetti importanti, il servizio di condivisione file della concorrenza Smash offre un'offerta migliore per trasferire un file troppo grande da allegare a un'e-mail. Prendete in considerazione l'idea di provare a inviare un file gratuitamente su entrambi i servizi: facciamo un confronto.
| WeTransfer | Smash | |
|---|---|---|
| Dimensione massima del file? | 2GB | Illimitato |
| Regolare il tempo di trasferimento? | ❌ | ✔️ |
| Standard di protezione con password? | ❌ | ✔️ |
| Anteprime dei file? | ❌ | ✔️ |
Ricordate inoltre che se volete inviare un file più grande di 2 GB dovrete creare un account e sottoscrivere un abbonamento che potrebbe costarvi più di 200 euro all'anno!
Quando si tratta di trasferire file in modo veloce, sicuro e gratuito, Smash è la scelta migliore. Indipendentemente dalle dimensioni del file, con Smash è possibile trasferirlo gratuitamente, aggiungere un'ulteriore protezione con password al trasferimento già crittografato, consentire il download solo a chi inserisce il proprio indirizzo e-mail e ricevere notifiche in ogni fase del trasferimento.
Più veloce, più sicuro e più conveniente, Smash è disponibile sul web attraverso qualsiasi browser, su applicazioni dedicate per iOS, Android e Mac e come API per utenti e sviluppatori esperti. Provatelo oggi stesso e lasciatevi definitivamente alle spalle le restrizioni, i vincoli e i costi di WeTransfer.
IN QUESTO ARTICOLO SCOPRIRAI COME UTILIZZARE WETRANSFER NEL 2025:
Guida introduttiva a WeTransfer
Condivisione di un file con WeTransfer
Domande frequenti
-
È vero: su Smash non ci sono limiti alle dimensioni della cartella da inviare. Indipendentemente dalle dimensioni della cartella, Smash è in grado di inviarla a chi di dovere in totale sicurezza e in tempi rapidissimi.
-
Sì, Smash è davvero gratuito e non ci sono fregature. Potete inviare gratuitamente una cartella di qualsiasi dimensione a chiunque tramite Smash , indipendentemente da dove vi troviate o da quante volte utilizziate il servizio. Se vi piace Smash e volete fare un upgrade o se volete integrare Smash nei vostri flussi di lavoro quotidiani usando un'API, ci sono livelli a pagamento che potreste prendere in considerazione, ma l'invio di una cartella è sempre stato e sarà sempre gratuito su Smash.
-
È corretto, purché siate disposti a pagare. È possibile inviare file di dimensioni superiori a 2 GB con WeTransfer se si sottoscrive un abbonamento ai servizi Pro o Premium. Con costi mensili superiori a 20 euro e abbonamenti annuali Premium che sfiorano i 200 euro, l'invio di file con WeTransfer costa un bel po'... soprattutto rispetto a Smash dove è (e sarà sempre) gratuito!