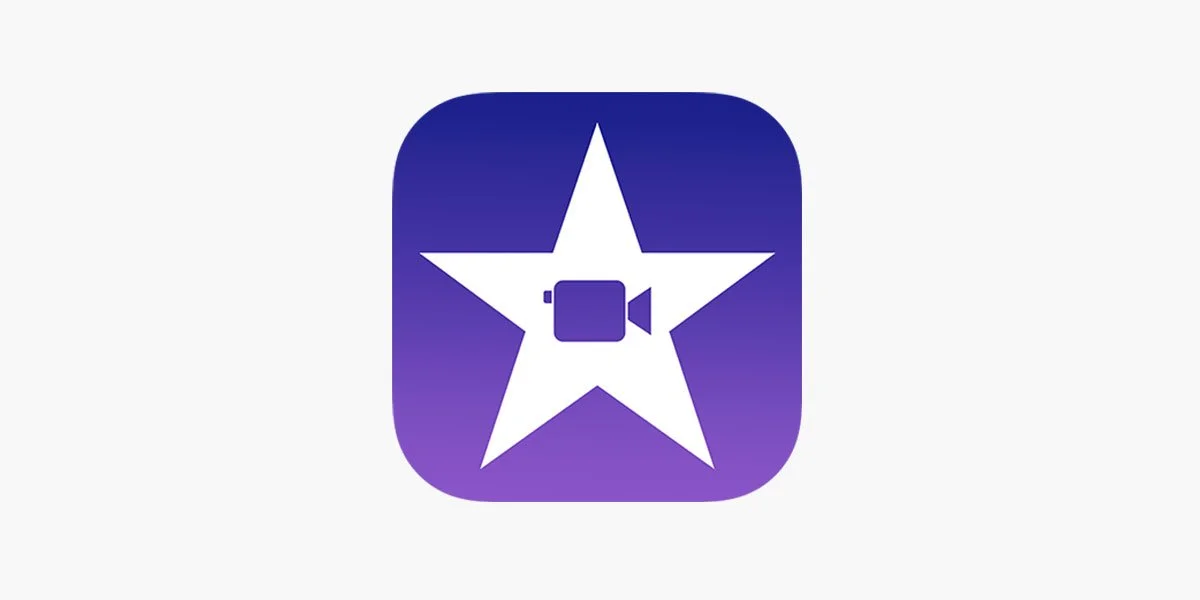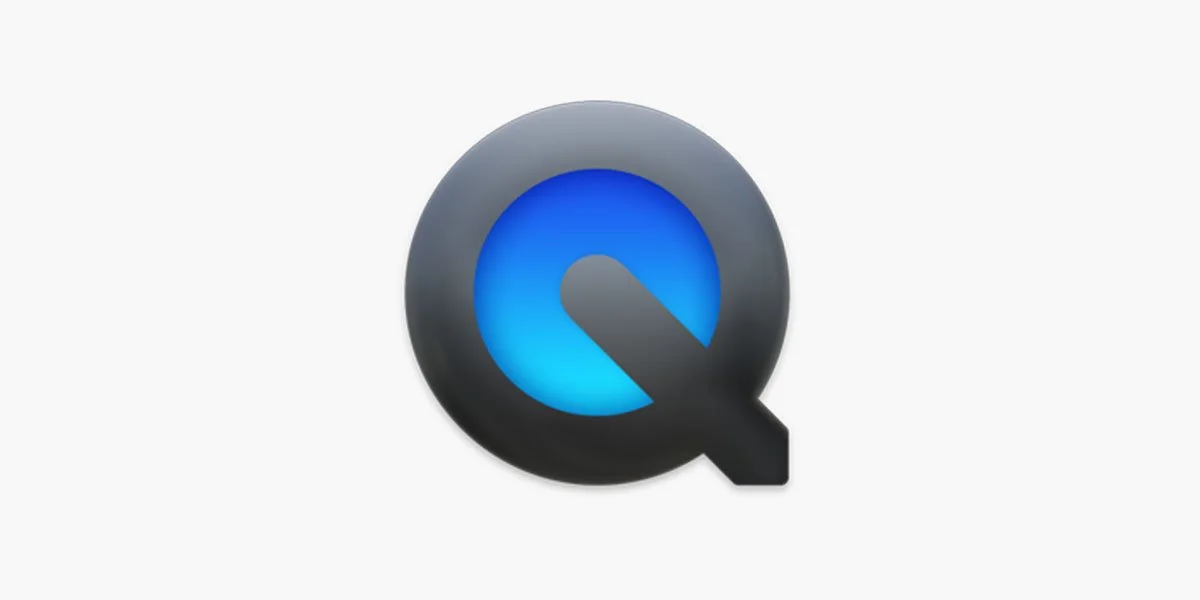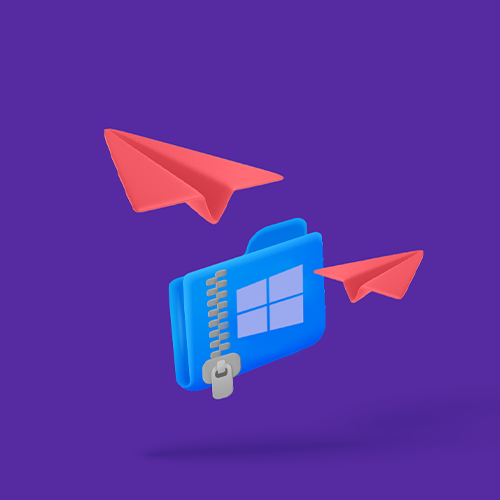Komprimieren großer Videodateien unter MacOS
Machen Sie sich keine Gedanken über die Auflösung und Qualität Ihres Videos. Senden Sie Ihr Video kostenlos mit Smash, egal wie groß es ist!
IN DIESEM LEITFADEN LERNEN SIE DIE 3 ANDEREN OPTIONEN ZUM KOMPRIMIEREN VON VIDEODATEIEN AUF DEM MAC KENNEN:
Macs eignen sich hervorragend für die Erstellung großartiger Videoinhalte. Ganz gleich, ob es sich um Medien für einen Kunden, ein neues Video für Ihren YouTube-Kanal, ein Hochschulprojekt oder einfach nur um den Zusammenschnitt des Videos handelt, das Sie beim letzten Familientreffen aufgenommen haben - mit Macs lassen sich großartige Videoinhalte ganz einfach bearbeiten und veröffentlichen. Aber heutzutage bedeuten großartige Videoinhalte oft auch große Videodateien.
Das ist verständlich, denn selbst die einfachste Smartphone-Kamera macht Aufnahmen in HD-Qualität und 4K-, 8K- und 12K-Kameras sind keine Seltenheit. Wenn Sie dann noch hochwertigen Ton, grafische Effekte und CGI für Verbraucher und Profis hinzufügen, kann Ihre Videodatei sehr schnell sehr groß werden.
Wollen Sie nun eine große Videodatei von Ihrem Mac aus übertragen, kann es Probleme geben. Die Dateien sind zu groß, um sie in einer Nachricht abzulegen, zu groß, für einen E-Mail Anhang und die Freigabe über Cloud kann problematisch werden, wenn Sie nicht mehr viel Speicherplatz in Ihrer iCloud oder Google Drive haben.
Eine gängige Lösung ist die Komprimierung der Datei, was auch auf iOS- und Android-Mobilgeräten schon lange üblich ist. Aber ist es die beste Lösung? Und wenn ja, wie können Sie Ihr Video am einfachsten komprimieren und an den gewünschten Ort übermitteln? Hier sind die Optionen!
Zippen Sie Ihr Video nicht, sondern senden Sie es ganz einfach.
Es mag ein wenig abwegig erscheinen, aber der beste Weg, eine große Videodatei auf einem Mac zu komprimieren, ist vielleicht... sie überhaupt nicht zu komprimieren. Stellen Sie sich Folgendes vor: Sie müssen das große Video von Ihrem Mac auf das Gerät eines anderen Nutzers übertragen.
Komprimierung könnte eine Lösung sein - aber würden Sie die Datei nicht lieber so senden, wie sie ist, in voller Auflösung und genau so, wie Sie sie erstellt haben?
Mit einem Dateiübertragungsdienst wie Smash können Sie genau das tun. Mit nur wenigen Klicks versenden Sie per E-Mail, per Sofortnachricht oder sogar per SMS einen Link zu der aktuellen Videodatei auf Ihrem Mac.
Sie können die Smash Mac App herunterladen (sie befindet sich in Ihrer Menüleiste und ist somit zum Teilen Ihrer Videos verfügbar) oder das Webportal über Safari oder einen anderen Browser nutzen. Wählen Sie einfach die Datei aus, warten Sie, bis sie hochgeladen ist, kopieren Sie die URL und geben Sie sie frei - das war's.
Anders als beim Zippen einer Datei erhält Ihr Empfänger das vollständige Video. Auflösung und Ton sind perfekt und alles ist genau so, wie Sie es auf Ihrem eigenen Apple Rechner sehen. Außerdem ist es kostenlos, und egal, wie groß Ihre Videodatei ist, sie bleibt wie sie ist.
Testen Sie die Mac-App noch heute oder besuchen Sie das Webportal, um das Video zu versenden, das eigentlich komprimiert werden müsste, von dem Sie jetzt aber wissen, dass dem nicht so ist!
Drei Optionen, eine Videodatei unter MacOS zu komprimieren
Wenn Sie die Datei nicht in ihrer hohen Auflösung und in voller Qualität versenden und Ihr Video lieber komprimieren oder zippen möchten, gibt es hierfür auf dem Mac mindestens drei Optionen.
Der Vorteil gegenüber dem Herunterladen der Komprimierungsanwendung eines Drittanbieters besteht darin, dass die Optionen kostenlos sind, die Verarbeitung auf Ihrem eigenen Computer erfolgt und es sich um Standardprogramme auf jedem Mac handelt, der von Apple selbst unterstützt wird. Also alles in allem ideal für die Komprimierung von MP4 Dateien auf dem Mac.
Die drei Optionen sind:
Komprimieren der Datei aus dem Finder mit Apples integriertem Komprimierungsprogramm
Verkleinern der Datei mit einigen Anpassungen in iMovie
Komprimieren der Videodatei mit QuickTime
Wir erklären, was es ist, wie man es macht und welche Vor- und Nachteile es gibt.
1. ZIP mit Apples nativem Komprimierungsprogramm
Für das Komprimieren einer Datei auf Ihrem Mac müssen Sie weder ein Programm herunterladen noch ein Browserfenster öffnen. Finden Sie die Datei im Finder, ist die Komprimierung nur einen Rechtsklick entfernt. Wie Apple selbst erklärt, "benötigen komprimierte Dateien weniger Speicherplatz als unkomprimierte Dateien, daher ist die Komprimierung nützlich... für das Versenden von Informationen per Internet". Und so geht's:
Suchen Sie in einem Finder-Fenster Ihre Videodatei
Klicken Sie mit der rechten Maustaste oder bei gedrückter Ctrl-Taste auf die Datei und wählen Sie im Kontextmenü die Option Komprimieren
Die Datei wird gezippt und eine neue Datei [Dateiname].zip wird im selben Ordner abgelegt.
Vorteile: Es gibt nichts Einfacheres, als ein Zip-Archiv Ihres Videos zu erstellen - zwei Klicks, das wars!
Nachteile: Sie haben keine Kontrolle über die Größe des erstellten ZIP-Archivs und Sie müssen die gezippte Datei immer noch von Ihrem Mac herunterbekommen.
2. Die Videogröße mit iMovie reduzieren
Auf Macs ist eine ganze Reihe großartiger Software vorinstalliert oder sie ist kostenlos im Mac App Store erhältlich. iMovie dürfte allen Videocontent-Erstellern gut bekannt sein. Wenn Sie Ihre große Videodatei in iMovie laden, können Sie ganz einfach die Einstellungen für Auflösung, Qualität und Komprimierung wählen, um die Dateigröße zu verringern. So geht's:
Ziehen Sie Ihr Video in iMovie
Gehen Sie zur Menüleiste und klicken Sie auf Datei, auf Freigeben und dann auf Datei
Wählen Sie im Pop-up-Fenster die gewünschten Einstellungen für Format, Auflösung, Qualität und Komprimierung
Achten Sie auf die untere linke Seite des Fensters, denn dort sehen Sie die geschätzte Größe der von Ihnen erzeugten Datei.
Vorteile: Es ist einfach und Sie haben die Kontrolle über die verschiedenen Einstellungen, so dass Sie wissen, wie groß die Datei nach der Komprimierung sein wird.
Nachteile: Das schöne hochauflösende Video existiert nicht mehr. Die erzeugte Datei ist kleiner, es ist eine Version von geringerer Qualität und Sie müssen sie noch auf den Weg bringen.
3. Video mit QuickTime komprimieren
QuickTime ist kein Video-Editor, zumindest kein sehr leistungsfähiger. Auf Ihrem Mac ist er hauptsächlich dafür vorgesehen, die bevorzugten MP4-Dateien der Apple-Plattform abzuspielen. Allerdings kann das Tool auch einige grundlegende Kodierungen vornehmen und Ihnen helfen, eine kleinere Dateigröße mit minimalem Aufwand zu generieren. So geht's:
Öffnen Sie Ihre Datei in QuickTime, aber klicken Sie nicht auf "Abspielen".
Gehen Sie zur Menüleiste und wählen Sie Datei und dann Exportieren als
Wählen Sie die Auflösung aus (1080p ist eine gute Option) und dann in der Dropdown-Liste den Codec Greater Compatibility (H.264)
Speichern anklicken
Der H.264-Codec bietet ein ausgewogenes Verhältnis zwischen Videoqualität und Dateigröße bei niedrigen Bitraten, was ihn zu einer guten Option für die Komprimierung einer größeren Videodatei in eine handlichere Datei macht.
Vorteile: Mit nur wenigen Klicks ist Ihre kleinere Datei erstellt, und dank der H.264-Kodierung können Sie sicher sein, dass sie auf jedem modernen Gerät funktioniert.
Nachteile: Auch hier leidet die Auflösung und Ihr Video hat nicht dieselbe Qualität wie dasjenige, das in QuickTime gespeichert wurde. Oh, und Sie müssen es trotzdem noch übermitteln!
Der beste Weg, eine große Videodatei unter macOS zu komprimieren
QuickTime, iMovie und die nativen Komprimierungswerkzeuge von Apple sind großartig und helfen Ihnen, Ihre großen Videodateien mit nur wenigen Klicks zu komprimieren, zu zippen und zu verkleinern. Das ist sehr praktisch, absolut kostenlos und die gesamte Verarbeitung erfolgt sicher auf Ihrem eigenen Computer.
Das Problem der Übermittlung dieser komprimierten Datei bleibt jedoch bestehen, und selbst wenn Sie die Dateigröße so weit reduzieren können, dass Sie sie per E-Mail oder Nachricht an einen Kunden, Kollegen oder Freund senden können, wird es sich um eine Version Ihrer Arbeit mit geringerer Auflösung und Qualitätsverlust handeln.
Deshalb ist es am besten, ein großes Video auf einem Mac überhaupt nicht zu komprimieren oder zu zippen. Stattdessen können Sie mit der Mac-App Smash oder über das Webportal Smash eine Kopie des Videos in voller Länge, in hoher Qualität und mit allem Drum und Dran kostenlos versenden.
Sie müssen sich keine Sorgen um die Verpixelung des Videos, die schlechte Codierung der Konvertierung oder den Ruf machen, schlechte Videos zu verschicken.
Mit Smash können Sie Videos in bester Qualität kostenlos, absolut sicher und blitzschnell teilen.
Laden Sie die Smash Mac App herunter oder versuchen Sie noch heute, Ihr erstes Video über das Webportal zu senden.
Müssen Sie große Videodateien unter macOS komprimieren?
Nutzen Sie Smash - ohne Dateigrößenbeschränkung, einfach, schnell, sicher und kostenlos.
Häufig gestellte Fragen
-
Ja! Wenn Sie Ihr Smash-Erlebnis optimieren möchten, machen Sie es so, wie bereits viele Content Creator, Medienprofis und führende Produktionsteams auf der ganzen Welt dies bereits getan haben. Das kostenlose Versenden von Dateien beliebiger Größe wird übrigens immer Teil des Smash-Erlebnisses bleiben - probieren Sie es selbst aus: Können Sie eine Datei hochladen, dann können Sie diese auch kostenlos versenden.
-
Sicher, es gibt eine Reihe kostenloser und kostenpflichtiger Anwendungen, die Ihre Videodatei zippen oder komprimieren, aber Sie müssen sich trotzdem fragen, warum Sie das tun sollten. Mit Smash können Sie die Datei in voller Auflösung, in perfekter Größe und ohne Qualitätseinbußen versenden. Worauf warten Sie also noch?
-
Vielleicht - es hängt davon ab, wie klein das komprimierte Archiv ist. Das Zippen oder Komprimieren einer Datei ändert zwar deren Größe, ist sie aber immer noch größer als das, was als E-Mail-Anhang verarbeitet werden kann, können Sie sie trotzdem nicht versenden. Nicht die Art der Datei wird von Ihrem E-Mail-Anbieter abgelehnt, sondern die Größe der Datei.