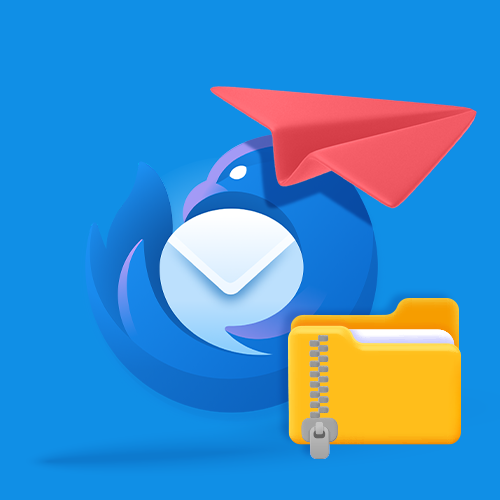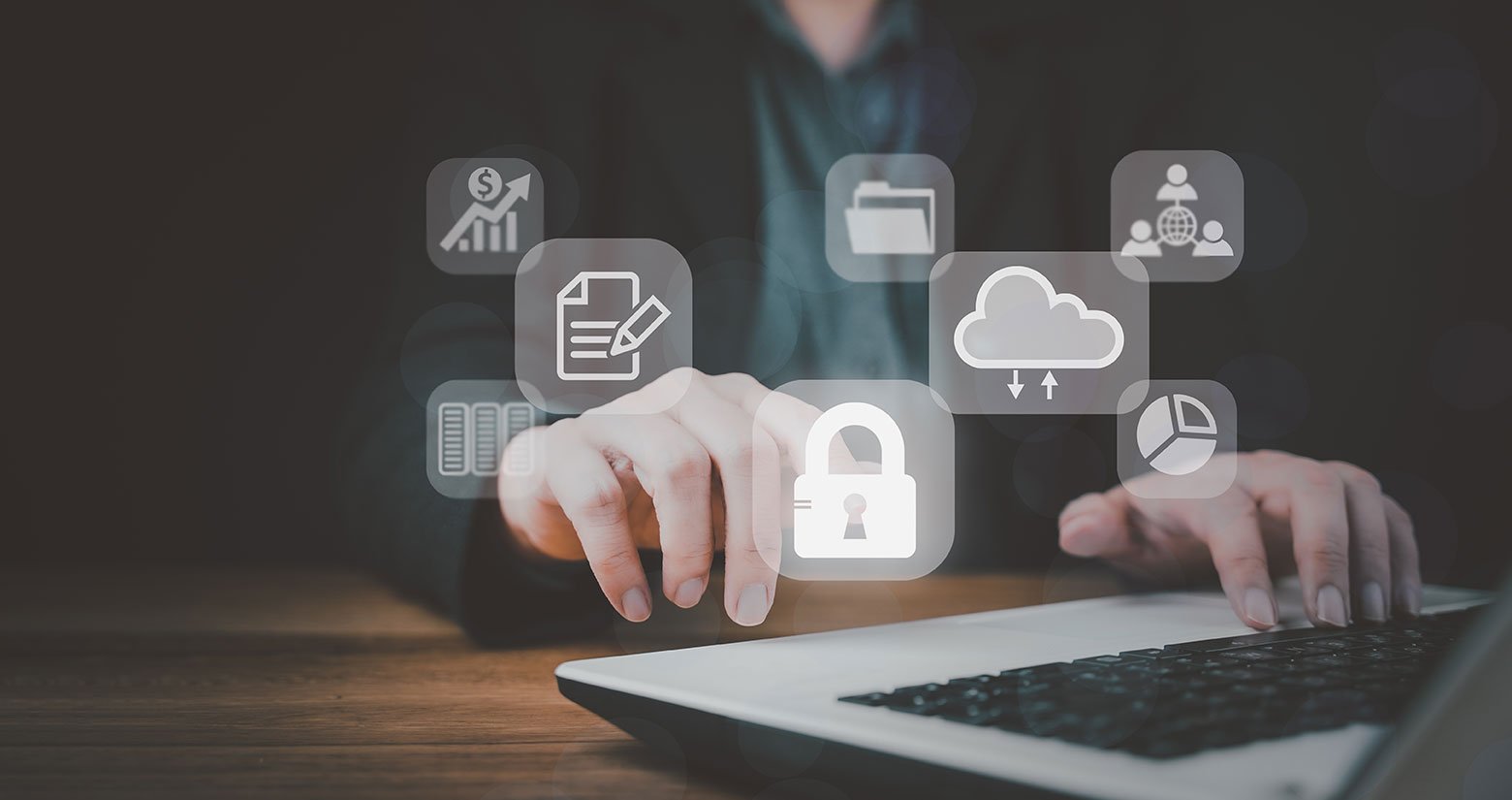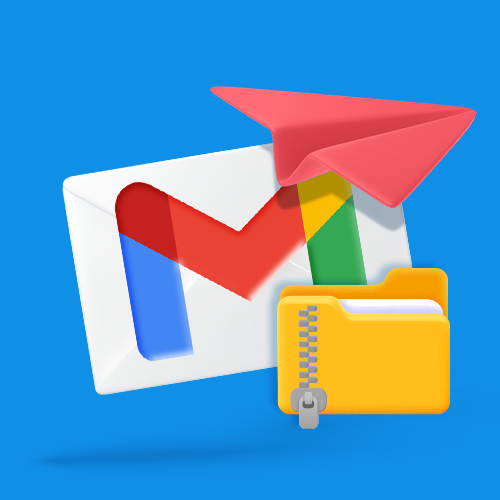Cómo enviar archivos Zip en Thunderbird
Comprimir un archivo puede hacerlo más pequeño, pero también puede causar dolores de cabeza. Con Smash, no hay de qué preocuparse.
EN ESTA GUÍA, VAS A LEER LAS 4 OPCIONES PARA ENVIAR ARCHIVOS GRANDES A TRAVÉS DE THUNDERBIRD:
1. Cómo comprimir archivos en Mac, Windows y Linux
2. Adjuntar y compartir un archivo Zip en Thunderbird
3. Ventajas e inconvenientes de un archivo Zip
4. Smash: La mejor forma de enviar un archivo grande con Thunderbird
Cuando Mozilla lanzó Thunderbird, la reacción de los usuarios fue fuerte e inmediata. En tres días se descargó 500.000 veces, y en 10 días había más de un millón de usuarios. Aunque al principio era "sólo" un cliente de correo electrónico, hoy Thunderbird es un completo gestor de información personal. Gestiona correo electrónico, canales RSS, chat, noticias, calendarios y contactos. Thunderbird, que se puede descargar gratuitamente y sigue siendo uno de los principales esfuerzos de la Fundación Mozilla, está disponible hoy en 65 idiomas y es un pilar en los equipos Windows, Mac y Linux de todo el mundo.
Sin embargo, como todos los clientes de correo electrónico, puede parecer que puede hacerlo todo, pero hay al menos una gran limitación: enviar archivos grandes es un dolor. Cualquier archivo adjunto de más de 25 MB será probablemente rechazado, dejándote a ti y a tus archivos de audio, vídeo, imágenes o documentos atrapados. La solución para algunos es comprimir el archivo, lo que lleva a la pregunta obvia: ¿cómo se envía un archivo grande en Thunderbird?
En este artículo repasaremos todo lo que necesitas saber para transferir un archivo zip con Thunderbird. Explicaremos cómo comprimir un archivo en varios sistemas de dispositivos, cómo adjuntar esos archivos zip a un mensaje de Thunderbird y las ventajas y desventajas de hacerlo. También explicaremos por qué no comprimir un archivo grande puede ser la mejor opción, y cómo un servicio como Smash hace que sea fácil seguir con Thunderbird para enviar cualquier archivo que quieras.
1. Cómo comprimir archivos en Mac, Windows y Linux
Comprimir un archivo o una carpeta en un ordenador de sobremesa moderno es pan comido. Con sólo un par de clics, tendrá rápidamente un archivo comprimido listo para enviárselo a quien quiera y donde quiera. Para comprimir un archivo o una carpeta en un Mac:
Seleccione el archivo o carpeta y haga clic con el botón derecho del ratón
En el menú contextual, seleccione Comprimir
Tu Mac crea automáticamente un archivo zip en la misma carpeta que el archivo original.
Ocurre casi lo mismo cuando comprimes o comprimes un archivo o carpeta en Windows:
Seleccione el archivo o carpeta y haga clic con el botón derecho del ratón
Seleccione Enviar a y, a continuación, Carpeta comprimida (zip)
Una vez más, el archivo zip estará en la misma ubicación que el archivo o carpeta que eligió comprimir.
Por último, para los usuarios con Thunderbird en su máquina Linux, es posible utilizar la interfaz gráfica de Linux para comprimir un archivo o carpeta:
Seleccione el archivo o carpeta y haga clic con el botón derecho del ratón
En el menú, seleccione Comprimir
Introduzca un nombre para el archivo y elija el formato.zip en el menú desplegable
Haga clic en Crear para crear el archivo zip
2. Adjuntar y compartir un archivo Zip en Thunderbird
Una vez que tengas tu archivo zip, tienes que adjuntarlo a tu mensaje de correo electrónico Thunderbird. No hay nada más sencillo y, siempre que el archivo ocupe 25 MB o menos, estarás a un solo clic de enviar tu gran archivo a donde haga falta. He aquí cómo hacerlo:
Redacta tu mensaje en Thunderbird
Cuando esté listo para adjuntar su archivo zip, haga clic en Adjuntar
Elija el archivo zip de su dispositivo y haga clic en Abrir
Cuando el archivo esté adjunto (observa cómo el gráfico de carga se llena), podrás enviar tu correo electrónico
Aunque hay algunos formatos de archivo que Mozilla desaconseja adjuntar, como ade, adp, bat, chm, cmd, lib, mde, scr, sct, shb y wsh, todo debería ir sobre ruedas, ya que un archivo zip es fácil de gestionar con Thunderbird. Sin embargo, aunque todo debería ir sobre ruedas, hay un par de cosas a tener en cuenta cuando se trata de archivos zip, incluyendo un par que podrían hacerte buscar otra solución de transferencia.
3. Ventajas e inconvenientes de un archivo Zip
Como muchas cosas en Internet, enviar un archivo comprimido adjunto a un mensaje de Thunderbird tiene algunas ventajas y algunos inconvenientes. He aquí lo bueno de enviar un archivo comprimido con el cliente de correo electrónico de Mozilla:
El correo electrónico es sencillo, todo el mundo lo tiene y todo el mundo lo entiende. Enviar tu archivo de gran tamaño como archivo adjunto a través de Thunderbird facilita las cosas a todo el mundo. El correo electrónico sigue siendo la forma más común de enviar y recibir información en línea y los archivos adjuntos no asustan a nadie. Nadie tiene que descargar un nuevo software para obtener tu archivo, y nadie se pone nervioso por la notificación de su aplicación de correo electrónico.
Zip es un formato estándar para archivos comprimidos. Hay otras formas de comprimir archivos y algunas de ellas resultan más pequeñas o utilizan algoritmos más modernos. Sin embargo, hay una razón por la que los archivos comprimidos son tan comunes y por la que comprimir y descomprimir archivos es una función integrada en los sistemas operativos modernos: especialmente si utilizas una máquina Linux en un mundo de Macs y PCs, es el archivo de compresión estándar y es fácil de entender para tu destinatario.
Una forma fácil de evitar el límite de tamaño de archivo de Thunderbird - a veces. Si tu archivo pesa un poco más de 25 MB, el algoritmo de compresión zip puede reducirlo fácilmente por debajo de la "línea de paso" y permitirte adjuntarlo a un mensaje de Thunderbird con la esperanza de que llegue a su destino. No funcionará siempre, pero cuando lo hace, parece como si hubieras descubierto el último truco del correo electrónico.
Aunque no es ninguna sorpresa: comprimir un archivo y enviarlo a través de Thunderbird también tiene sus cosas malas:
Zip no es una solución mágica para archivos grandes. Si bien es posible comprimir un archivo de 30 MB para adjuntarlo a un correo electrónico, rara vez se podrá hacer lo mismo con un archivo de más de un gigabyte. Dado que los contenidos de vídeo, audio y multimedia suelen medir varios gigabytes, comprimir un archivo no siempre va a convertirlo en algo que se pueda adjuntar a un correo electrónico. En resumen, no siempre funciona.
Para comprimir es necesario descomprimir. Un archivo zip es una versión comprimida del archivo original. Se eliminan algunos elementos del archivo original para hacerlo más pequeño, y cuando se descomprime o descomprime el archivo, se vuelven a añadir elementos. Sumar y restar datos de un archivo funciona bien... hasta que deja de funcionar. Los archivos se corrompen fácilmente en el proceso de compresión/descompresión, lo que puede dejar frustrados tanto al emisor como al receptor.
Los archivos zip tienen cierta reputación. Claro, un archivo zip no es uno de las docenas de tipos de archivo que Mozilla advierte no adjuntar por razones de seguridad, pero también es cierto que, en el pasado, los malos actores han utilizado los archivos zip como un medio para ocultar código malicioso, virus y malware. Por este motivo, algunos administradores de correo electrónico eliminan los archivos zip de los mensajes entrantes o los entregan con grandes pancartas rojas de advertencia en un intento de mantener la seguridad en sus sistemas. Bueno para la seguridad del sistema, malo para la entrega de archivos.
Cuando un archivo comprimido adjunto a un correo electrónico de Thunderbird funciona, está bien, pero es evidente que hay varias formas de que las cosas vayan mal. No es de extrañar, entonces, que la gente recurra a alternativas para enviar archivos grandes como Smash
4. Smash: La mejor forma de enviar un archivo grande con Thunderbird
Smash está construido desde cero como un servicio de transferencia de archivos especializado en el envío de archivos de gran tamaño. En lugar de comprimir el archivo y adjuntarlo a un mensaje de Thunderbird, basta con subirlo a Smash y copiar y pegar una URL única en el mensaje. Basta con un par de clics: no hay que adjuntar ningún archivo ni respetar la limitación de 25 MB. No necesitas comprimir ni descomprimir un archivo y no hay ningún algoritmo que funcione para corromper accidentalmente tu archivo. Con Smash, no comprimes nada: lo que envías es lo que se transfiere, nada menos.
Cuando copias una URL de Smash en tu mensaje de Thunderbird, apunta directamente al archivo que estás compartiendo. Tanto la carga como la descarga son totalmente seguras, encriptadas de extremo a extremo, y si quieres añadir más protecciones con contraseña para asegurarte de que sólo tu destinatario puede acceder al archivo, puedes hacerlo, y es gratis. Es rápido, fluido y se integra perfectamente con Thunderbird, Outlook, Gmail, Yahoo y todas las demás plataformas de correo electrónico. A continuación te explicamos cómo enviar tu archivo:
Visite el Smash sitio web
Haga clic en el icono situado en el centro de la pantalla, seleccione su archivo y cárguelo en Smash
Añada su dirección de correo electrónico, añada protección por contraseña si es necesario y, a continuación, copie la URL única
Pega la URL en tu mensaje de Thunderbird y envíalo.
Es rapidísimo, completamente seguro y muy fácil de usar: ¡nunca volverás a comprimir archivos!
Conclusión: Olvídate de comprimir archivos, ¡en su lugar, Smash !
Las limitaciones que Thunderbird (y otros clientes de correo electrónico) impone al tamaño de los archivos adjuntos pueden hacer que enviar un documento, un archivo de audio o un vídeo de gran tamaño sea un problema. Sortear esa restricción comprimiendo el archivo y reduciéndolo a menos de 25 MB parece una solución perfecta, pero este simple "truco" puede acarrear algunos problemas reales que te harán desear haber elegido otra opción mejor para enviar un archivo de gran tamaño.
Con Smashpuedes enviar un archivo de cualquier tamaño en un mensaje de correo electrónico estándar de Thunderbird. Carga, copia y pega, y haz clic en enviar: ¡así de fácil! El archivo que envías nunca se comprime ni descomprime, no afecta a la resolución de tus imágenes ni al contenido de tu presentación. Lo que envías es lo que llega, y llega rápido. Smash es seguro, encriptado de extremo a extremo, y la protección por contraseña se incluye como opción incluso en el nivel gratuito. ¿Y ese nivel gratuito? Está disponible para todos, no importa el tamaño del archivo ni cuántas veces pruebes Smash . Sin costes, a la velocidad del rayo, totalmente seguro... ¿qué más se puede pedir? Smash tiene aplicaciones nativas gratuitas para iOS, Android y Mac, y está disponible para todos los navegadores web en fromsmash.com. Pruébalo por ti mismo y no vuelvas a molestarte con un archivo zip en Thunderbird.
¿Necesitas enviar archivos grandes a través de Thunderbird?
Utiliza Smash, no hay límite de tamaño de archivo, es sencillo, rápido, seguro y gratuito.
Preguntas frecuentes
-
Es cierto: en Smash, no hay límites para el tamaño del archivo que envíe con Smash. Sea cual sea el tamaño de tu archivo de vídeo, Smash puede enviarlo a donde necesites con total seguridad y, además, a la velocidad del rayo.
-
Sí, Smash es realmente gratis - y no hay trampa. Puedes enviar un archivo de cualquier tamaño a cualquier persona a través de Smash de forma gratuita, sin importar dónde te encuentres o cuántas veces utilices el servicio. Si te gusta Smash y quieres actualizarte o si quieres integrar Smash en tus flujos de trabajo diarios utilizando una API, hay niveles de pago que puedes considerar, pero enviar un archivo siempre ha sido y será gratis en Smash.
-
Claro, Smash funciona en cualquier sistema. De sobremesa, móvil... no importa. Con aplicaciones nativas para los sistemas profesionales y de consumo más populares y un portal web disponible para cualquier dispositivo, cualquier persona puede acceder a Smash desde cualquier lugar y en cualquier sistema.