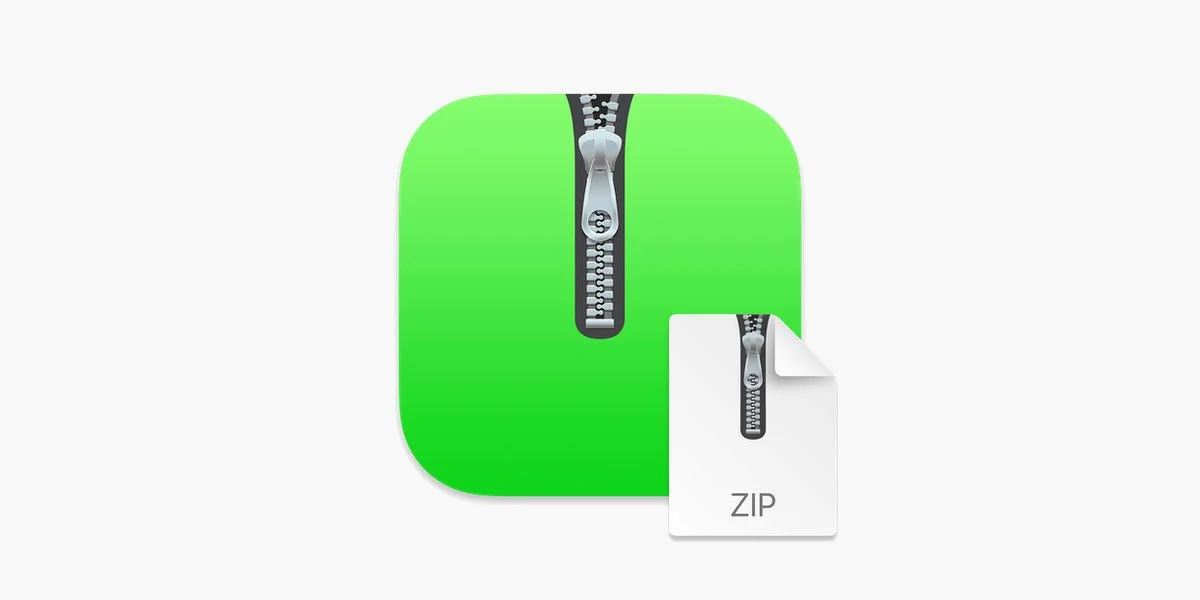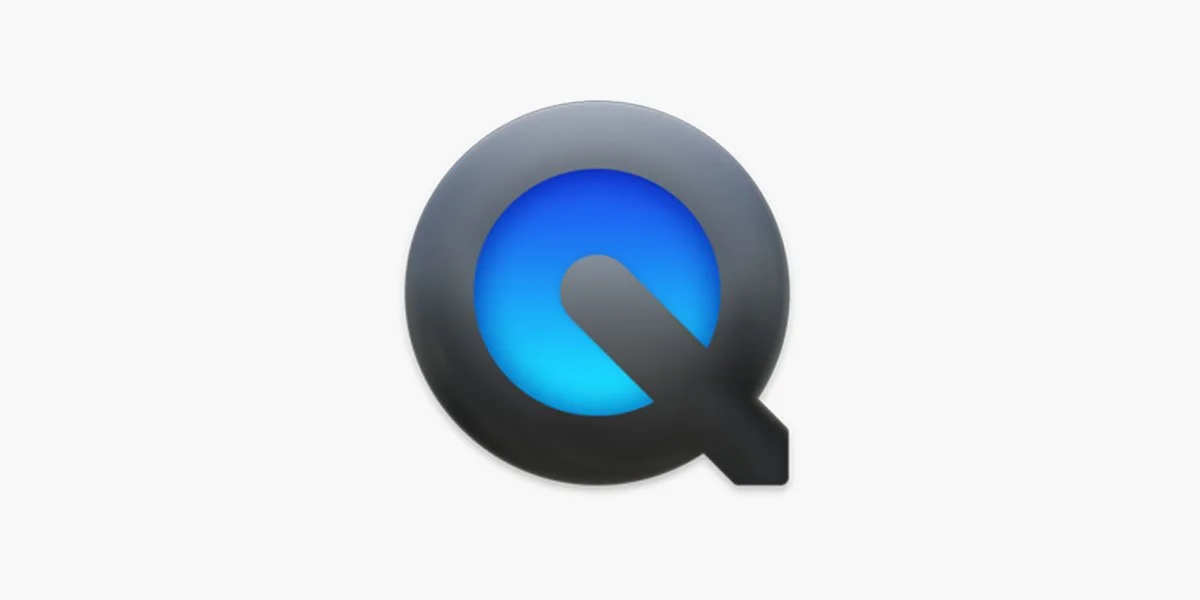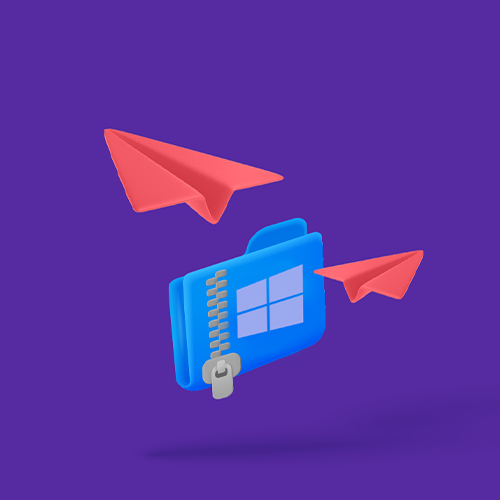Cómo comprimir vídeos largos en macOS
No te la juegues alterando la resolución y la calidad de tu vídeo: ¡con Smash podrás enviar vídeos pesados gratis, sea cual sea el tamaño del archivo!
EN ESTA GUÍA TE EXPLICAMOS 3 OPCIONES PARA COMPRIMIR ARCHIVOS DE VÍDEO DE GRAN TAMAÑO EN DISPOSITIVOS MAC:
1. Comprimir vídeos con la herramienta de compresión nativa de Apple
Los ordenadores Mac son ideales para crear contenidos videográficos increíbles. Al margen de que se trate de filmar un vídeo para un cliente, grabar un vídeo nuevo para subirlo a tu canal de YouTube, presentar un proyecto audiovisual como trabajo universitario o simplemente editar la grabación de la última reunión familiar, los Mac facilitan la edición y publicación de magnífico material audiovisual.
Sin embargo, a día de hoy, elaborar un excelente contenido videográfico suele traducirse en generar archivos de vídeo de gran tamaño. Y es que hasta la cámara más normalita de cualquier smartphone es capaz de realizar grabaciones con calidad HD (imágenes de alta definición), por no hablar de que el uso de cámaras 4K, 8K y 12K está bastante extendido. Si añadimos a estos factores otros elementos como el uso de sonido de alta calidad, efectos gráficos e imágenes generadas por ordenador (CGI) en la creación tanto de material profesional como de contenidos de particulares, los archivos de vídeo pueden acabar siendo enormes con poco que hagamos.
A la hora de compartir archivos grandes de vídeo desde tu computadora Mac, pueden surgir diversos problemas. Los vídeos son demasiado pesados para incluirlos en un mensaje de texto y tienen un tamaño excesivo para enviarlos por correo electrónico. Por otro lado, compartir vídeos desde la nube puede ser un engorro si no te queda mucho espacio de almacenamiento en iCloud o Google Drive. Ante esta situación, una solución habitual es comprimir archivos, lo que constituye una alternativa muy extendida desde hace tiempo incluso entre los usuarios de dispositivos móviles iOS y Android. No obstante, cabe preguntarse si comprimir vídeo para reducir el tamaño de los archivos es la mejor solución en este caso y, de ser así, cuál sería la manera más fácil de comprimir vídeos pesados y enviarlos a cualquier otra persona. Si quieres encontrar la respuesta a estas preguntas y conocer las diversas opciones que existen, te invitamos a seguir leyendo este artículo.
En lugar de comprimir los vídeos, mejor envíalos tal cual
Aunque pueda parecer una tontería o resultar contradictorio a primera vista, la mejor manera de comprimir archivos grandes de vídeo con un ordenador Mac quizá sea precisamente no comprimirlo en absoluto. Piénsalo bien: si el problema que te estás encontrando consiste en transferir un vídeo pesado de tu computadora Mac al dispositivo de otra persona, la compresión es una posible solución pero, ¿no preferirías poder enviar el vídeo tal cual, manteniendo su máxima resolución y la misma calidad con la que lo creaste?
Pues estás de suerte, porque con un servicio de transferencia de archivos como Smash sí que podrás hacerlo. Con un par de clics conseguirás enviar un enlace al vídeo original guardado en tu Mac por correo electrónico, por mensaje instantáneo o hasta por SMS. Puedes descargar la aplicación de Smash para dispositivos Mac (y tenerla en la barra del menú siempre a mano para compartir vídeos) o bien utilizar el portal web accediendo a él con Safari o cualquier otro navegador que prefieras. En cualquier caso, solo tendrás que seleccionar el archivo, esperar a que se suba, copiar la URL generada, enviarla y, ¡listo!
A diferencia de la compresión de archivos, esta opción permitirá a la persona destinataria recibir tu vídeo con la máxima calidad, con una resolución y un sonido perfectos, tal como lo ves en tu propio dispositivo de Apple. Y lo que es más: enviar vídeos pesados con Smash es y será siempre gratis, independientemente del tamaño de tu archivo. Prueba la aplicación para Mac hoy mismo o accede al portal web de Smash para mandar ese vídeo que todo el mundo se empeña en que tienes que comprimir, pero que ahora sabes que puedes enviar sin necesidad de reducir su tamaño.
Tres maneras de comprimir vídeo en dispositivos macOS
Si no necesitas enviar tu vídeo tal cual, con su máxima resolución y con calidad plena, y prefieres comprimirlo para reducir el tamaño del archivo, existen al menos tres formas de hacerlo con un ordenador Mac. La ventaja de estos tres métodos con respecto a descargar una aplicación de compresión de terceros es que son gratuitos, realizan todo el procesamiento en tu propio dispositivo y se basan en aplicaciones incorporadas de serie en cualquier computadora Mac sustentada en la tecnología de Apple.
Las tres alternativas son las siguientes:
Comprimir el archivo desde Finder con la herramienta de compresión integrada de Apple.
Reducir el tamaño del vídeo haciendo algunos ajustes en iMovie.
Comprimir el vídeo con QuickTime.
A continuación te explicaremos en qué consiste cada uno de estos métodos, así como el correspondiente procedimiento y las ventajas e inconvenientes de cada una de estas opciones.
1. Comprimir vídeos en formato ZIP con la herramienta de compresión nativa de Apple
Para comprimir archivos con tu Mac no te hace falta descargar una aplicación ni abrir una ventana de ningún navegador. Una vez localizado el archivo en Finder, solo tendrás que hacer clic con el botón derecho del ratón para comprimirlo. Como se explica en el propio manual de Apple, "los archivos comprimidos ocupan menos espacio en disco que los archivos sin comprimir, por lo que la compresión resulta de gran utilidad (…) para enviar información por internet". El procedimiento es el siguiente:
Abre una ventana de Finder para buscar tu vídeo.
Haz clic sobre el archivo con el botón derecho del ratón o clic con la tecla de Control pulsada y selecciona “Comprimir” en el menú contextual.
Se comprimirá el vídeo y se creará un nuevo archivo [nombre de archivo].zip en la misma carpeta del original.
Ventajas: Comprimir tu vídeo y convertirlo en un archivo de formato .zip es de lo más sencillo: un par de clics y, ¡listo!
Inconvenientes: No tienes manera de controlar el tamaño del archivo comprimido zip generado y, si necesitas compartirlo, todavía quedaría una tarea pendiente: transferirlo desde tu Mac a otro dispositivo.
2. Reducir el tamaño de un vídeo con iMovie
Los dispositivos Mac traen un montón de programas estupendos previamente instalados o accesibles de forma gratuita a través de Mac App Store. Uno de ellos, sobradamente conocido por quienes se dedican a la creación de contenido videográfico, es iMovie. Si subes un vídeo pesado a iMovie, podrás configurar con facilidad los ajustes de resolución, calidad y compresión para reducir el tamaño del archivo. Para ello, solo tendrás que seguir estos pasos:
Arrastra tu vídeo a iMovie.
Ve a la barra del menú de la aplicación y haz clic en Archivo, luego en Compartir y, por último, en Archivo.
En la ventana del menú contextual que se abra, configura los ajustes de formato, resolución, calidad y compresión seleccionando las opciones que desees.
No pierdas de vista la parte inferior izquierda de la ventana, ya que ahí es donde aparecerá la estimación del tamaño del archivo que vas a generar.
Ventajas: El proceso es sencillo y te permite controlar los diversos ajustes para predecir el tamaño del archivo una vez comprimido.
Inconvenientes: Tu precioso vídeo de alta resolución dejará de existir. El archivo que generes ocupará menos espacio, pero ya no será el vídeo original, sino una versión de menor calidad. Además, seguirá estando pendiente la cuestión de enviarlo.
3. Comprimir vídeo con QuickTime
QuickTime no puede considerarse un editor de vídeo en sentido estricto (o al menos no uno especialmente potente). Su función principal en las computadoras Mac es reproducir los archivos MP4 (el formato preferido por la plataforma de Apple), si bien también puede ejecutar algunas tareas de codificación bastante básicas que te ayudarán a reducir el tamaño de los vídeos sin complicarte mucho la vida. Para utilizar esta funcionalidad, solo tienes que hacer lo siguiente:
Abre tu archivo en QuickTime pero sin hacer clic en reproducir.
Ve a la barra del menú, selecciona Archivo y luego Exportar como.
Elige la resolución (1080p, por ejemplo, sería una buena opción) y, a continuación, selecciona en el menú desplegable el códec de mayor compatibilidad (H.264).
Haz clic en Guardar.
El códec H.264 garantiza un buen equilibrio entre calidad de vídeo y tamaño de archivo con baja velocidad binaria, por lo que constituye una alternativa adecuada para comprimir vídeos pesados y reducir su tamaño original a otro más manejable.
Ventajas: Te bastará con un par de clics para convertir tu vídeo en un archivo más pequeño que, gracias a la codificación H.264, podrá reproducirse, además, en cualquier dispositivo moderno.
Inconvenientes: El uso de este método también afectará a la resolución, por lo que tu vídeo perderá calidad y ya no será la grabación original que abriste inicialmente en QuickTime. ¡Ah, y todavía te faltaría poder compartirlo!
La mejor manera de comprimir vídeos pesados en dispositivos macOS
QuickTime, iMovie y la herramienta de compresión nativa de Apple resultan de gran ayuda para comprimir vídeos pesados y reducir su tamaño convirtiendo este tipo de archivos grandes a formato zip. Se trata de soluciones cómodas y totalmente gratuitas con las que todo el proceso de compresión de vídeos se realiza de forma segura en tu propio dispositivo. Sin embargo, siguen sin resolver el problema posterior de compartir el archivo comprimido, y aun cuando consigas disminuir el tamaño de tu grabación lo suficiente como para poder mandarla por correo electrónico o por mensaje instantáneo a tus clientes, colegas de profesión o amistades, lo que estarás enviando nunca será el vídeo original, sino simplemente una versión de tu trabajo con menor resolución y pérdida de calidad de imagen.
Por eso, como comentábamos al principio, la mejor manera de compartir un vídeo pesado con tu Mac pasa por que te olvides por completo de comprimirlo o convertirlo a ningún formato reducido y, en lugar de ello, utilices la aplicación de Smash para dispositivos Mac o el portal web de Smash para enviar una copia del vídeo íntegro, con su máxima calidad y resolución y con todas sus características, de forma gratuita. Así no tendrás que preocuparte por la posibilidad de que se pixele la imagen o se produzcan fallos de codificación en el proceso de conversión del archivo, ni por que puedas acabar ganándote la fama de enviar material videográfico de calidad mediocre. Con Smash podrás transferir gratis vídeos pesados de la mejor calidad y con la máxima resolución de imagen, de manera totalmente segura y a la velocidad del rayo.
¿A qué esperas? Descarga ya la aplicación de Smash para Mac y empieza a transferir tus creaciones videográficas fácilmente. O si lo prefieres, prueba a enviar tu primer vídeo pesado a través del portal web del servicio.
¿Necesitas comprimir un vídeo pesado con un dispositivo macOS para poder compartirlo?
Mejor olvídate de comprimir archivos y utiliza Smash: una solución sin límite de tamaño de archivos, sencilla, rápida, segura y gratuita diseñada para enviar vídeos sin perder calidad.
Preguntas frecuentes
-
Efectivamente, es un servicio gratuito. Por supuesto, si quieres mejorar tu experiencia con Smash puedes contratar un plan de suscripción para acceder a otras funcionalidades extra, como ya han hecho multitud de creadores de contenido, profesionales de medios de comunicación y equipos de producción de todo el mundo. Pero enviar vídeos pesados o compartir archivos grandes de cualquier tamaño de forma gratuita ha sido y seguirá siendo siempre parte de la experiencia con Smash. Pruébalo personalmente: si puedes subir tu archivo con tu dispositivo, podrás enviarlo gratis con Smash.
-
Claro que sí. Hay un montón de aplicaciones tanto gratuitas como de pago para comprimir vídeo o realizar la conversión de tus grabaciones de imágenes y archivos grandes a formato zip. Sin embargo, quizá debas preguntarte, antes de nada, por qué quieres comprimir un vídeo cuando Smash te permite enviarlo con su máxima resolución, con el tamaño de archivo perfecto y sin perder calidad de imagen en absoluto. ¿Acaso no suena mejor esta opción?
-
Puede que sí o puede que no. Depende de lo pequeño que sea el archivo comprimido generado. Comprimir un archivo o convertirlo a formato .zip disminuye su tamaño pero, si el archivo final sigue siendo más grande de lo que se puede adjuntar a un correo electrónico, tampoco podrás enviarlo y no habrás solucionado nada. Tu correo electrónico no tiene un problema con el tipo de archivos que quieras enviar, sino con lo pesados que sean.