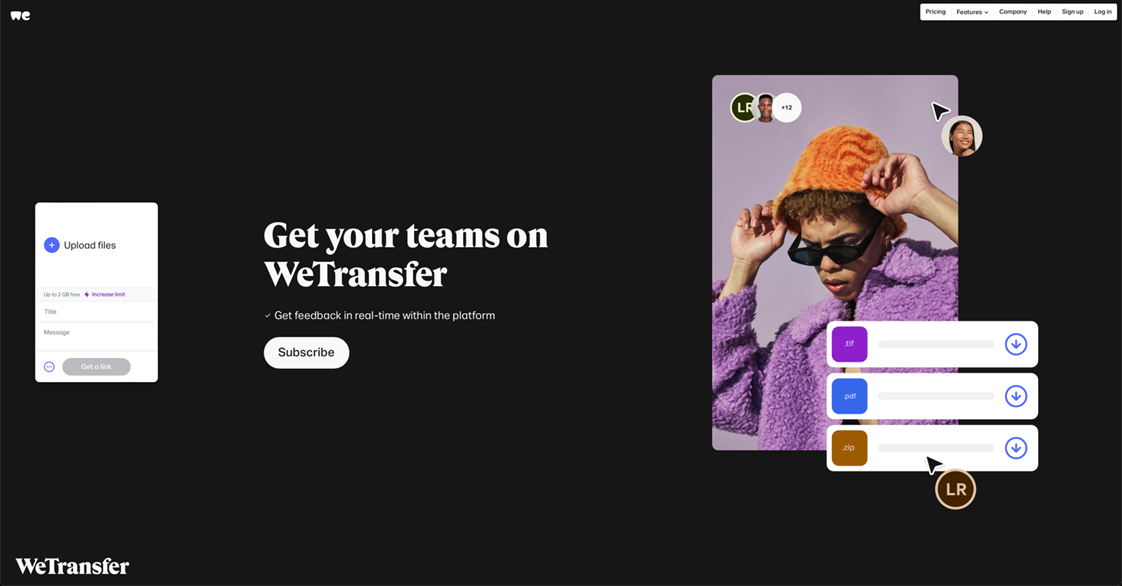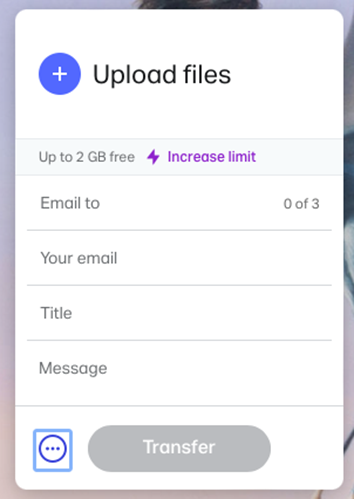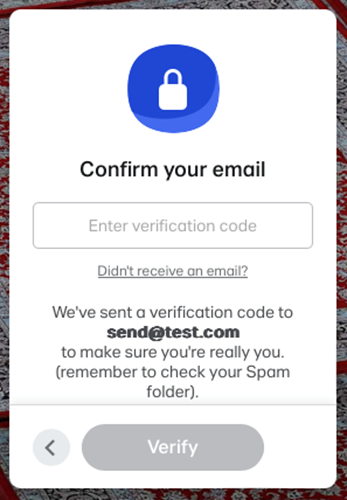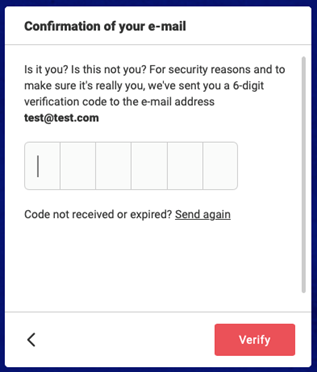Cómo usar WeTransfer en 2025
No obstante, también puedes olvidarte de las limitaciones de WeTransfer utilizando Smash, que te permite enviar archivos pesados gratis sin límite de tamaño de transferencias.
Enviar archivos pesados puede ser complicado, sobre todo si son demasiado grandes para adjuntarlos a un correo electrónico o incluirlos en un mensaje instantáneo. Si además quieres ahorrarte procedimientos no precisamente ideales, como compartir archivos con un servicio de almacenamiento de archivos tipo Google Drive o iCloud, y si no tienes la opción de entregar tus archivos físicamente en una memoria USB a la persona destinataria, lo más probable es que recurras a un servicio de intercambio de archivos, de los cuales el más famoso es WeTransfer.
WeTransfer es un servicio conocido y bien valorado que ha adquirido renombre por su eficacia a la hora de compartir archivos, aunque a muchas personas les resulta sumamente frustrante que este servicio se caiga justo cuando más lo necesitan. Enviar archivos pesados gratis y sin registrarse a través del sitio web de WeTransfer es relativamente fácil si conoces el procedimiento. No obstante, siempre hay una primera vez para todo y, si no has utilizado habitualmente WeTransfer u otros servicios de intercambio de archivos en general, puede que te resulte difícil. En este artículo encontrarás los mejores consejos acerca de los distintos usos de WeTransfer. Y no te preocupes: te iremos guiando paso a paso por todo el proceso de transferencia.
Pasos iniciales para utilizar WeTransfer
Para compartir archivos pesados con WeTransfer, hay algunos requisitos básicos.
El primero es tener archivos que transferir (¡aunque parezca mentira, nunca está de más recordarlo!). WeTransfer permite transferencias de archivos gratis de hasta 3 GB, pero puedes enviar archivos más grandes si pagas una suscripción mensual o anual. A continuación te ofrecemos una comparativa entre los costes de envío de archivos de distintos tamaños con este servicio y con la alternativa a WeTransfer en español por excelencia: Smash.
| Smash | WeTransfer | |
|---|---|---|
| 3 GB | Gratis | Gratis |
| 10 GB | Gratis | 8 euros/mes 84 euros/año |
| 300 GB | Gratis | 23 euros/mes 228 euros/año |
| 1 TB | Gratis | 23 euros/mes 228 euros/año |
En segundo lugar, si quieres enviar el enlace por correo electrónico, necesitarás una dirección de correo electrónico. Esto es un requisito imprescindible del protocolo de seguridad de WeTransfer, ya que tendrás que confirmar la transferencia con una contraseña de un solo uso durante el proceso de transferencia.
Si tienes listas ambas cosas, pasemos a explicar paso por paso el proceso de compartir archivos con WeTransfer y, ya que estamos, a compararlo también con el de Smash, dado que es la alternativa a WeTransfer de costo cero.
Compartir archivos con WeTransfer
Lo primero es acceder al sitio web de WeTransfer, donde te encontrarás una pantalla de inicio de sesión como esta:
Aunque la mayoría de los elementos que verás en la pantalla están destinados a convencerte de que contrates una suscripción a WeTransfer (¿pagando más de 200 euros al año?: gracias, pero no), tú céntrate en el recuadro de la izquierda.
1. Compartir como URL
Debes empezar por el botón azul con el signo “+”: pulsa el botón, selecciona el archivo y haga clic en “Subir” (o “Abrir”).
Añade si quieres un título de transferencia e incluso un mensaje y, a continuación, pulsa el botón “Utilizar enlace”. Tendrás que esperar un poco (o quizá no tan poco...) mientras el sistema genera una URL que podrás copiar y pegar en un correo electrónico o un mensaje instantáneo. Fácil, ¿verdad?
2. Compartir como correo electrónico
Si prefieres compartir tu archivo como correo electrónico, el proceso es prácticamente el mismo.
Lo primero sigue siendo buscar el botón azul con el signo “+”: pulsa el botón, selecciona tu archivo y haz clic en “Subir” (o “Abrir”).
A continuación, añade la dirección de correo electrónico de la persona destinataria y, debajo, tu propia dirección de e-mail. Al igual que al compartir una URL, también en este caso puedes añadir un título y un mensaje si lo deseas.
Al hacer clic en “Enviar” o “Transferir”, accederás a una pantalla en la que tendrás que introducir un código de verificación mediante contraseña de un solo uso que deberías haber recibido en la bandeja de entrada de tu correo electrónico. Si no estuviera ahí, comprueba tu carpeta de correo no deseado, ya que sin ese código no podrás finalizar la transferencia.
Una vez que introduzcas el código y hagas clic en “Verificar”, empezará el proceso de subida y, en cuanto el archivo haya terminado de subirse, comenzará la transferencia por correo electrónico.
Compartir archivos grandes gratis con Smash
Ya sabemos que enviar archivos pesados con Smash es más barato pero, ¿es también fácil? En una palabra: ¡sí!
Al acceder al sitio web de Smash, no te verás abrumado por anuncios de la suscripción de pago Smash Pro. En lugar de ello, lo primero que verás es un único botón en el centro de la pantalla y una etiqueta: Haz clic para enviar tus archivos.
De acuerdo con esas instrucciones, tendrás que empezar por ahí: haz clic en el botón, selecciona tu archivo y luego haz clic en “Subir” (o “Abrir”).
1. Compartir como URL
En la siguiente pantalla verás un campo para introducir tu dirección de correo electrónico y un título de archivo. Si optas por añadir un título, Smash también lo añadirá a la URL generada automáticamente, lo que facilita que la persona destinataria sepa lo que está recibiendo.
También tienes la posibilidad de solicitar a quienes vayan a descargar el archivo que introduzcan su dirección de correo electrónico para acceder a tu transferencia, lo que aporta un extra de tranquilidad a la hora de compartir archivos grandes de carácter confidencial.
A continuación, solo tendrás que hacer clic en “Consigue un enlace” y, en cuanto termines de subir el archivo, podrás copiar y pegar el enlace generado en un correo electrónico o mensaje privado, igual que con WeTransfer.
¡Pero espera, que hay más!
Si haces clic en el icono de la rueda dentada que aparece junto al botón “Consigue un enlace”, abrirás el panel de control de la configuración de la transferencia. Ello te ofrecerá las siguientes opciones sin costo extra:
Ampliar el período de validez de la transferencia más allá de 7 días.
Añadir la protección con contraseña de tu archivo.
Recibir notificaciones sobre la creación de la transferencia y la descarga o no descarga del archivo.
Activar la previsualización de archivos para que la persona destinataria pueda acceder a una vista previa del archivo que le envíes.
2. Compartir como correo electrónico
Al igual que WeTransfer, Smash te ofrece la posibilidad de transferir tus archivos por correo electrónico.
Haz clic en la pestaña “Correo electrónico” (“Email”) de la pantalla de transferencia, introduce tu dirección de correo electrónico y la de la persona destinataria, añade el asunto del correo electrónico y también un mensaje. Como con WeTransfer, tendrás que pillar el código de verificación (contraseña de un solo uso) que recibirás en la bandeja de entrada de tu correo electrónico e introducirlo para tener la seguridad de que eres tú quien envía el archivo.
Y, del mismo modo que con las transferencias mediante enlace, también podrás ajustar como quieras todas las opciones de configuración de la transferencia. Añade una contraseña, activa la previsualización de archivos y recibe todas las notificaciones que necesites para garantizar que tu transferencia de archivos se realice sin problemas.
Conclusión: al final, la mejor manera de utilizar WeTransfer es utilizar Smash como alternativa
Aunque enviar archivos con WeTransfer no es difícil, tampoco es siempre la mejor opción. En varios aspectos importantes, el principal servicio de intercambio de archivos de la competencia, Smash, constituye una alternativa mejor y más completa para transferir aquellos archivos demasiado grandes para adjuntarlos a un correo electrónico. Probemos a enviar archivos pesados gratis con ambos servicios y comparemos características:
| Smash | WeTransfer | |
|---|---|---|
| Tamaño máximo de archivo | Sin límite | 3 GB |
| Posibilidad de configurar el período de validez de la transferencia? | ✔ | ✘ |
| Protección con contraseña de serie | ✔ | ✘ |
| Previsualización de archivos | ✔ | ✘ |
Además, recuerda que para enviar archivos de más de 3 GB con We Transfer tendrás que crear una cuenta y contratar una suscripción que puede llegar a costarte más de 200 euros al año.
Si se trata de transferir archivos grandes de forma rápida, segura y gratuita, Smash es la opción perfecta para ti. No importa lo pesado que sea tu archivo: con Smash podrás compartirlo gratis, añadir la protección extra por contraseña de tu transferencia ya cifrada, permitir descargas solamente a quienes introduzcan su dirección de correo electrónico y recibir notificaciones de cada fase de la transferencia.
Smash es un servicio más rápido, más seguro y más eficiente al que puedes acceder en la web con cualquier navegador, a través de aplicaciones específicamente diseñadas para dispositivos iOS, Android y Mac y también mediante una API para desarrolladores y usuarios avanzados o expertos. No esperes más: pruébalo ya y olvídate para siempre de las restricciones, las limitaciones y los costes de WeTransfer.
EN ESTE ARTÍCULO TE CONTAREMOS CÓMO USAR WETRANSFER EN 2025:
Pasos iniciales para utilizar WeTransfer
Compartir archivos con WeTransfer
Preguntas frecuentes
-
Así es: con Smash puedes enviar carpetas de archivos sin límite de tamaño. Por muy grande que sea tu carpeta, Smash la hará llegar a su destino con total seguridad y, además, a la velocidad del rayo.
-
Sí, Smash es gratis de verdad, sin trampa ni cartón. Con Smash puedes enviar carpetas de cualquier tamaño a cualquier persona de forma gratuita, independientemente de dónde estés o de cuántas veces utilices el servicio. En caso de que te guste Smash y quieras una actualización a una versión superior con más prestaciones o integrar Smash en los procesos de trabajo de tu día a día mediante una API, tienes la posibilidad de contratar planes de pago, pero enviar una carpeta siempre ha sido y siempre será gratis con Smash.
-
Así es: pero siempre que no te importe pagar por ello. WeTransfer te permite enviar archivos de más de 3 GB si contratas sus planes de servicios premium o para profesionales (Ultimate), con costes mensuales de más de 20 € y suscripciones anuales que superan los 200 €, de modo que acabarás pagando un dineral por enviar archivos con WeTransfer... ¡especialmente si lo comparas con Smash, donde enviar archivos de más de 3GB es (y siempre será) gratis!