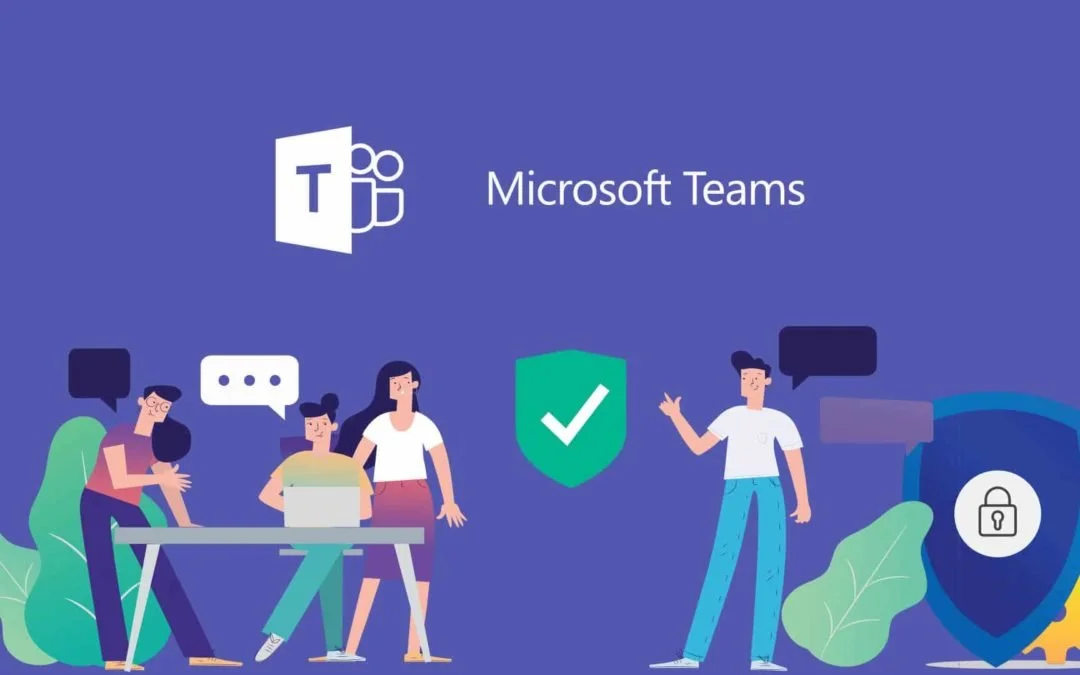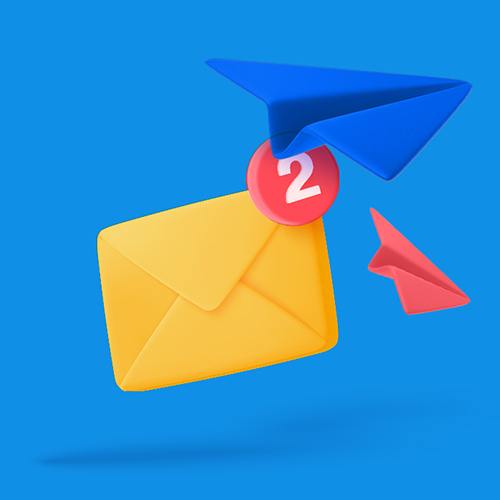Cómo enviar una grabación de Teams
Compartir la grabación de una videoconferencia de Microsoft Teams con usuarios externos puede ser complicado. Si te estás preguntando cómo enviar una reunión grabada cuyo archivo es demasiado grande para adjuntarlo a un correo electrónico, tenemos la respuesta. ¡Te invitamos a seguir leyendo para descubrirla!
EN ESTA GUÍA TE EXPLICAMOS LAS DIFERENTES FORMAS DE COMPARTIR UNA GRABACIÓN DE TEAMS CON DOS TIPOS DE USUARIOS:
Microsoft Teams es la plataforma de comunicación empresarial utilizada a diario por casi 300 millones de profesionales. Esta herramienta totalmente integrada con el paquete Office de Microsoft, que incorpora funciones de mensajería instantánea, chat grupal, archivo de chats y videoconferencia y está destinada a personas que trabajan a distancia, profesionales de la creación de contenidos y personal de oficina, se utiliza cada día y múltiples veces a lo largo de la jornada laboral.
La funcionalidad de videoconferencia es una de las prestaciones más populares de la plataforma Teams y permite a los usuarios comunicarse rápidamente por videollamada con otras personas tanto de dentro como de fuera de su organización. Durante una llamada de Teams, usuarios e invitados pueden compartir sus pantallas, incluir marcas en documentos compartidos, tomar notas, chatear y reaccionar a las aportaciones del resto. Muchas personas y organizaciones suelen grabar estas llamadas, cuyas grabaciones se guardan de forma segura en el espacio de almacenamiento en la nube de Microsoft al menos hasta que dejen de necesitarse.
No obstante, la calidad de imagen y sonido de las grabaciones hace que las videollamadas grabadas de Teams puedan generar archivos pesados. Una grabación de una videoconferencia de una hora suele ocupar unos 400MB, lo que hace que sea imposible adjuntarla a un correo electrónico.
¿Y cuáles son las mejores opciones para compartir esa grabación con las personas asistentes a la reunión o con alguien que no haya podido asistir? Bueno, la respuesta depende de si las personas en cuestión pertenecen o no a la organización.
¿Cómo saber si alguien es un usuario interno o externo a tu organización?
En general, la forma más fácil de saber si una persona pertenece a tu organización es fijarse en su dirección de correo electrónico. Si ambos tenéis la misma extensión de correo electrónico (por ejemplo, la dirección de email de ambos es firstname.lastname@company.com), lo más probable es que forméis parte de la misma organización en Teams.
Otra posible alternativa es intentar iniciar un chat de Teams con la persona que necesita recibir la grabación: si logras encontrarla en la lista de contactos de tu empresa, significa que esa persona está dentro de tu organización. Si una persona tiene una extensión de correo electrónico distinta de la tuya o si no la localizas en la lista de contactos de tu empresa, probablemente se trata de alguien externo a tu organización.
Microsoft Teams facilita el proceso de compartir una grabación con usuarios y grupos tanto internos como externos, si bien existen diferentes formas de hacerlo en cada caso que conviene que conozcas.
1. Enviar una grabación de Teams a alguien de tu organización
Hay varios motivos por los que te puede hacer falta compartir una grabación de Teams con alguien perteneciente a tu propia organización. Puede que esa persona se haya perdido la reunión o no la invitaran a participar en ella, o tal vez necesitas poner en antecedentes a un nuevo empleado para que pueda ejercer sus funciones en su nuevo puesto de trabajo. Estas son las dos maneras más eficaces de enviar una grabación de Teams a la persona adecuada.
1) El chat de la reunión de Teams
Cada reunión de Microsoft Teams cuenta con su propio chat grupal específico. Si has grabado la videollamada, se añadirá automáticamente a este chat un enlace a la grabación en cuanto haya terminado de procesarse. Por lo general, esta acción es automática y solo tardará unos minutos desde la finalización de la llamada.
Cualquier persona a la que se haya invitado a la reunión tendrá acceso a este chat por defecto, por lo que también podrá acceder a la grabación, de modo que, para compartir la videoconferencia grabada con esas personas, bastará con recordarles que echen un vistazo al chat de la reunión.
Quienes no hayan recibido la invitación a la reunión no tendrán acceso automático al correspondiente chat. Sin embargo, sí que puedes añadir a esas personas con solo un par de clics:
Haz clic en el icono de la parte superior derecha para añadir participantes al chat.
Introduce la dirección de correo electrónico de la persona que quieras añadir.
Selecciona la opción Incluir todo el historial de chat para que la persona en cuestión pueda acceder a la grabación de vídeo.
2) Enviar el enlace para acceder a la grabación a través de Microsoft Streams
A veces, quizá lo único que necesites o quieras hacer sea compartir una grabación sin tener que dar a nadie acceso al chat o al canal y a todo su contexto. Por ejemplo, puede que desees compartir una grabación de una llamada individual sin necesidad de que la otra persona acceda a un historial de chat que se remonta a semanas o meses. O tal vez quieras compartir una presentación solo con parte de una organización sin invitar al resto de sus miembros a un nuevo canal.
Al grabar una reunión de Microsoft Teams, la grabación se almacena en la nube y se encuentra accesible a través de Microsoft Streams, que constituye un servicio para compartir o enviar vídeos destinado a las organizaciones usuarias de Microsoft Teams y otros productos de Microsoft Office. Con solo un par de clics podrás enviar fácilmente a alguien de tu organización un enlace para acceder a tu grabación en dicha plataforma:
Localiza la página de Microsoft Streams con la grabación pulsando el enlace incluido en el chat de la reunión.
Haz clic en el botón Compartir (situado en la esquina superior derecha de la pantalla).
Elige una de las siguientes opciones:
Compartir, para introducir luego la dirección de correo electrónico de la persona destinataria de la grabación y añadir un mensaje si lo deseas.
Copiar enlace, para hacer clic posteriormente en Copiar una vez generado el enlace y copiar dicho enlace en un mensaje de Teams.
Una observación importante: la configuración para compartir el vídeo de la reunión grabada la establece la persona responsable de la grabación, por lo que no siempre podrás compartir el enlace con alguien que carezca de permiso para visualizar el archivo. Si este es el caso, cuando la persona destinataria haga clic en el enlace, le aparecerá una notificación emergente pidiéndole que solicite permiso a la persona propietaria de la grabación. Es verdad que supone añadir un paso más al proceso, pero, ¡todo sea por la seguridad!
2. Transferir una grabación de Teams a personas ajenas a la organización
Enviar una grabación de Teams a personas externas a la organización es algo más complicado y ahí es donde solemos toparnos con dificultades. Al fin y al cabo, no se trata de un proceso tan fácil como difundir un enlace en un chat de Teams o proporcionar acceso a un archivo de Streams a alguien que el administrador de TI ya conoce. En lugar de ello, probablemente te verás en la tesitura de tener que enviar un archivo pesado con la grabación de vídeo y te preguntarás cuál es la mejor manera de hacer llegar esa videollamada a su destino.
La respuesta a esa pregunta es muy sencilla y puede resumirse en una sola palabra: Smash.
Smash es un servicio de intercambio de archivos diseñado para enviar archivos pesados a cualquier lugar. Mandar esa grabación de Teams de gran tamaño a través de Smash es un proceso fácil, rápido y seguro. Solo tienes que seguir estos pasos:
Descarga la grabación de Teams desde la propia plataforma de Teams o desde Microsoft Streams en tu dispositivo.
Accede al sitio web de Smash.
Hacer clic en el icono del centro de la página y selecciona el archivo de la grabación que acabas de guardar en tu dispositivo.
Introduce tu dirección de correo electrónico y haz clic en Consigue un enlace.
Si lo deseas, también puedes personalizar el enlace, proteger el archivo con contraseña y ponerle título.
Copia el enlace y envíaselo a la persona destinataria (el usuario externo a tu organización).
Aunque existen otros servicios de transferencia de archivos, ninguno está a la altura de las prestaciones de Smash que, no solo te permite enviar archivos grandes de cualquier tamaño, sino que además te ofrece la posibilidad de proteger los archivos transferidos con contraseña y personalizar el enlace generado de modo que resulte descriptivo para la persona que lo reciba. Además, el envío se realiza a una velocidad de vértigo, gracias a que Smash cuenta con servidores distribuidos estratégicamente por todo el mundo.
Puedes utilizar Smash para enviar una grabación de Teams desde tu dispositivo o, si lo prefieres, a través de su aplicación específicamente diseñada para tu Mac o mientras vas de un lado para otro con tu móvil Android o iOS. Y, si el envío de archivos pesados forma parte de tu trabajo diario, también tienes a tu disposición la API de Smash para facilitarte la vida. Smash es una solución perfectamente adecuada a tus necesidades, al margen de que te decantes por su modalidad gratis, sus suscripciones premium o su API.
Conclusión: la mejor forma de compartir una grabación de Teams
Enviar una grabación de Teams es muy sencillo y, conociendo el tipo de destinatario, es fácil elegir la opción más adecuada.
Si se trata de mandar la videoconferencia grabada a un usuario interno a tu organización, la infraestructura integrada de Microsoft Teams constituye la mejor elección. Compartir un enlace al chat de la reunión, invitar a la persona a acceder a ese chat tras la llamada o compartir la grabación a través de Microsoft Stream son soluciones rápidas, seguras y sencillas.
Si la persona destinataria es un usuario externo a tu organización, lo mejor es usar un servicio de transferencia de archivos como Smash, que constituye una alternativa fácil, rápida, segura, fiable y, además, ¡gratuita! No esperes más: entra ya en fromsmash.com y prueba a enviar tus grabaciones de Teams gratis.
¿Tienes que enviar archivos pesados de grabaciones de Teams?
Utiliza Smash: una solución sin límite de tamaño de archivo, sencilla, rápida, segura y gratuita para compartir tus grabaciones de videoconferencias.
Preguntas frecuentes
-
Echa un vistazo a su dirección de correo electrónico y comprueba si la extensión (la parte que viene detrás del símbolo @) coincide con la tuya. Si es así, es muy probable que forme parte de tu organización. Vuelve a comprobarlo escribiendo su dirección de correo electrónico en Teams para verificar que está en la lista de contactos de tu organización.
-
¡Hay tantos motivos que es difícil saber por dónde empezar a enumerarlos! Con Smash no hay límite de tamaño de archivo para enviar tu grabación de Teams, puedes proteger la transferencia con contraseña y puedes personalizar el enlace para compartir la reunión grabada. ¡Y, todo ello, totalmente gratis! ¿Qué más se puede pedir?
-
Claro que las hay pero, si comparas sus prestaciones, enseguida te darás cuenta de que no están a la altura de Smash. Compruébalo personalmente echando un vistazo a nuestra comparativa.