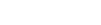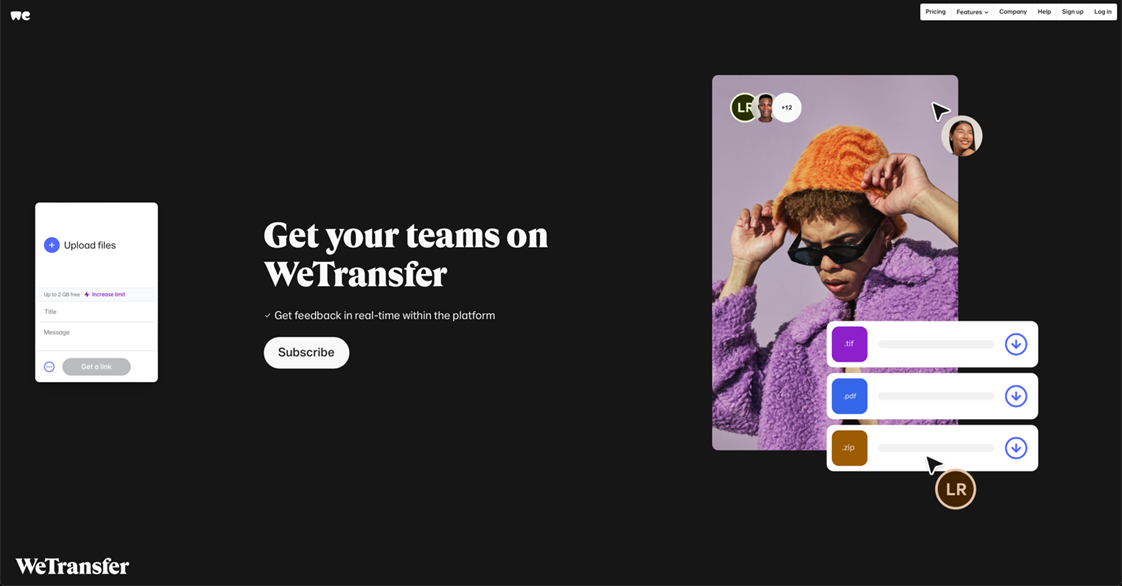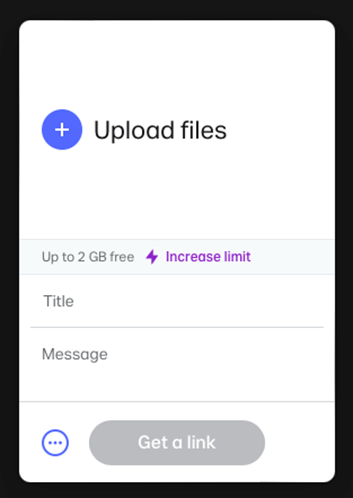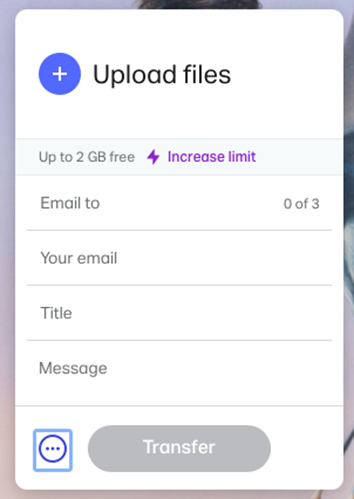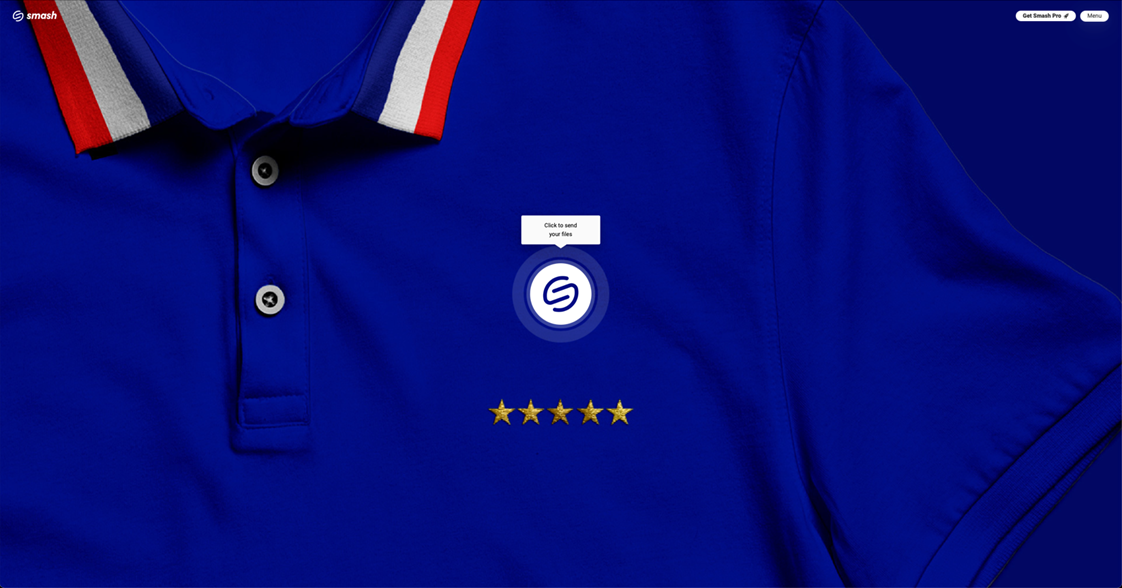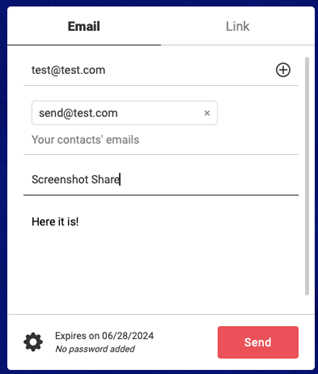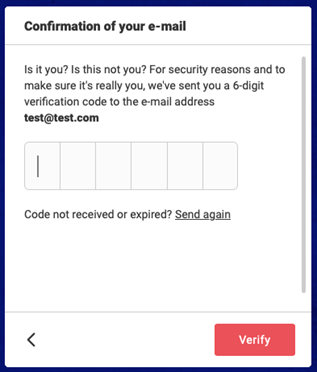Comment utiliser WeTransfer en 2025 ?
Ne soyez pas limité par WeTransfer quand Smash offre des transferts gratuits sans limite de taille de fichier !
L'envoi d'un fichier volumineux peut s'avérer fastidieux, surtout lorsqu'il devient trop volumineux pour être joint à une adresse mail ou inséré dans un message instantané. Si vous souhaitez également éviter l'expérience de partage sous-optimale qui consiste à déposer un fichier sur un service de stockage de fichiers tel que Google Drive ou iCloud et s'il est hors de question de remettre physiquement une clé USB à votre destinataire, vous rechercherez probablement un service de partage de fichiers. Le plus connu d'entre eux : WeTransfer.
WeTransfer est bien connu et apprécié, car il s'est forgé une réputation de partage de fichiers efficace, même s'il semble frustrant pour certaines personnes de tomber en panne au moment où elles en ont besoin. Il est relativement facile d'envoyer un fichier volumineux gratuitement et sans s'inscrire sur le site de WeTransfer si l'on sait ce que l'on fait. Mais pour tout le monde, il y a une première fois et si vous n'êtes pas habitué à WeTransfer ou aux services de partage de fichiers en général, vous risquez de vous retrouver bloqué. Vous découvrirez dans cet article les meilleurs conseils à propos des usages de WeTransfer. N'ayez crainte, nous sommes là pour vous guider pas à pas dans le transfert.
Démarrer avec WeTransfer
Pour partager un fichier avec WeTransfer, vous avez besoin de quelques éléments de base.
Tout d'abord, vous aurez besoin d'un fichier à transférer (cela va presque de soi !). WeTransfer propose des transferts gratuits de fichiers d'une taille maximale de 2 Go, mais accepte d'envoyer des fichiers plus volumineux si vous payez un abonnement mensuel ou annuel. Voici comment ces frais sont calculés pour des fichiers de différentes tailles par rapport à l'alternative à WeTransfer, Smash.
| Prix / Taille | 2GB | 10GB | 250GB | 1TB |
|---|---|---|---|---|
| WeTransfer | Gratuit | 12 €/mois 120 €/an |
23 €/mois 228 €/an |
23 €/mois 228 €/an |
| Smash | Gratuit | Gratuit | Gratuit | Gratuit |
Deuxièmement, si vous souhaitez envoyer le lien par mail, vous aurez besoin d'une adresse mail . Cette adresse est nécessaire dans le cadre du protocole de sécurité de WeTransfer, car vous devrez confirmer le transfert à l'aide d'un mot de passe à usage unique au cours de la procédure de transfert.
À partir de ces deux éléments, nous allons procéder étape par étape au partage d'un fichier sur WeTransfer et - puisqu'il s'agit d'une alternative gratuite à WeTransfer - le comparer à Smash en cours de route.
Partager un fichier avec WeTransfer
Commencez par vous rendre sur le site Web de WeTransfer et trouvez-vous sur un écran de connexion comme celui-ci :
Bien que la majeure partie de l'écran soit destinée à vous inciter à souscrire un abonnement à WeTransfer (plus de 200 euros par an ? Non merci.), c'est sur la boîte située sur le côté gauche que vous devez vous concentrer.
1. Partager sous forme d'URL
Le bouton bleu avec le signe + est le point de départ : cliquez sur le bouton, sélectionnez votre fichier et cliquez sur Télécharger.
Vous pouvez ajouter un titre au transfert et même un message, puis cliquer sur le bouton Obtenir un lien. Vous devrez attendre un peu (ou peut-être plus qu'un peu...) car le système génère une URL que vous pouvez copier et coller dans une adresse mail ou un message instantané. C'est simple, non ?
2. Partager en tant que mail
Si vous préférez partager en tant que mail, le processus est pratiquement le même.
Vous commencez toujours par le bouton bleu avec le signe +: appuyez sur le bouton, sélectionnez votre fichier et cliquez sur Télécharger.
Vous ajoutez ensuite l'adressemail de votre destinataire, puis votre propre adresse mail. Comme pour le partage par URL, vous pouvez également ajouter un titre et un message.
Lorsque vous cliquez sur Transférer, vous accédez à un écran où vous devez ajouter un code de mot de passe à usage unique qui devrait se trouver dans votre boîte de réception mail . Si ce code ne s'y trouve pas, vérifiez votre dossier de courrier indésirable. S'il ne s'y trouve pas, vérifiez votre dossier de courrier indésirable car, sans lui, vous ne pourrez pas effectuer le transfert.
Après avoir saisi le code et cliqué sur Vérifier, votre téléchargement commencera, et dès qu'il sera terminé, votre transfert vers mail commencera.
Partager un fichier avec Smash
Nous savons déjà qu'il est moins coûteux d'envoyer des fichiers volumineux à l'aide de Smash - mais est-ce également facile ?
Réponse courte : oui !
Lorsque vous arrivez sur le site web Smash , vous n'êtes pas submergé par une publicité pour le produit d'abonnement Smash Pro. Au lieu de cela, vous verrez un seul bouton au centre de l'écran, accompagné d'une étiquette : Cliquez pour envoyer vos fichiers.
Comme indiqué, il s'agit de votre point de départ : cliquez sur le bouton pour commencer et sélectionnez votre fichier, puis cliquez sur Télécharger.
1. Partager sous forme d'URL
Sur l'écran suivant, vous trouverez un espace pour votre adresse mail et un titre pour le fichier. Si vous ajoutez un titre, Smash l'ajoutera également à une URL générée automatiquement, ce qui rendra l'arrivée d'un fichier un peu plus facile à comprendre pour votre destinataire.
Vous avez également la possibilité de demander aux personnes qui téléchargent le fichier d'entrer leur adresse mail pour accéder à votre transfert - un peu plus de tranquillité d'esprit lorsque vous partagez des fichiers volumineux et confidentiels.
Il vous suffit ensuite de cliquer sur Obtenir un lien et, dès que votre téléchargement est terminé, vous pouvez copier et coller le lien dans une adresse mail ou un message privé, comme avec WeTransfer.
Mais attendez : ce n'est pas tout !
Si vous cliquez sur l'icône en forme de roue dentée à côté du bouton Obtenir un lien, vous ouvrirez le contrôle des paramètres pour le transfert. Sans frais supplémentaires, vous pouvez
Prolonger la période de transfert au-delà de 7 jours
Ajouter une protection par mot de passe
Obtenir des notifications pour le transfert en cours de création, pour les téléchargements ou les non-téléchargements du fichier.
Activer la prévisualisation des fichiers pour votre destinataire
2. Partager en tant que mail
Comme pour WeTransfer, Smash offre la possibilité de transférer votre fichier par mail.
Cliquez sur l'onglet mail sur l'écran de transfert, entrez votre mail et celui de votre destinataire, ajoutez un objet pour le mail ainsi qu'un message. Comme pour WeTransfer, vous devrez saisir le code du mot de passe à usage unique dans votre boîte de réception mail pour vous assurer que c'est bien vous qui envoyez le fichier.
Et, comme pour le transfert avec un lien, vous pouvez régler tous les paramètres de transfert ici. Ajoutez un mot de passe, activez la prévisualisation des fichiers et recevez toutes les notifications dont vous avez besoin pour vous assurer que le transfert de fichiers se déroule comme prévu.
Conclusion : La meilleure façon d'utiliser WeTransfer est d'utiliser Smash
Envoyer un fichier avec WeTransfer n'est pas difficile, mais ce n'est pas toujours la meilleure solution. En effet, le service concurrent de partage de fichiers offre une meilleure solution pour le transfert d'un fichier trop volumineux pour être joint à un courriel. Smash offre une meilleure solution pour transférer un fichier trop volumineux pour être joint à une adresse mail. Essayez d'envoyer un fichier gratuitement sur les deux services - comparons.
| Service | Taille maximale du fichier ? | Ajuster le temps de transfert ? | Norme de protection par mot de passe ? | Prévisualisation des fichiers ? |
|---|---|---|---|---|
| WeTransfer | 2GB | Non | Non | Non |
| Smash | Illimité | Oui | Oui | Oui |
N'oubliez pas non plus que si vous souhaitez envoyer un fichier de plus de 2 Go, vous devrez créer un compte et souscrire à un abonnement qui pourrait vous coûter plus de 200 euros par an !
Lorsqu'il s'agit de transferts de fichiers rapides, sécurisés et gratuits, Smash est votre meilleur choix. Quelle que soit la taille de votre fichier, vous pouvez le transférer gratuitement avec Smash, ajouter une protection supplémentaire par mot de passe à votre transfert déjà crypté, n'autoriser les téléchargements que par les personnes qui saisissent leur adresse mail et recevoir des notifications à chaque étape du transfert.
Plus rapide, plus sûr et plus rentable, Smash est disponible sur le web via n'importe quel navigateur, sur des applications dédiées pour iOS, Android et Mac, ainsi que sous forme d'API pour les utilisateurs et développeurs chevronnés. Essayez-le dès aujourd'hui et abandonnez définitivement les restrictions, les contraintes et les coûts de WeTransfer.
DANS CET ARTICLE, VOUS DÉCOUVREZ COMMENT UTILISER WETRANSFER EN 2025 :
Partager un fichier avec WeTransfer
Foire aux questions
-
C'est vrai : sur Smash, il n'y a aucune limite à la taille du dossier ou du fichier que vous envoyez. Quelle que soit la taille de votre dossier, Smash peut l'envoyer là où vous le souhaitez, en toute sécurité et à la vitesse de l'éclair.
-
Oui, Smash est vraiment gratuit - et il n'y a pas d'inconvénient. Vous pouvez envoyer gratuitement un dossier de n'importe quelle taille à n'importe qui via Smash , quel que soit votre lieu de résidence ou le nombre de fois que vous utilisez le service. Si vous aimez Smash et que vous souhaitez le mettre à niveau ou si vous voulez intégrer Smash dans vos flux de travail quotidiens à l'aide d'une API, il existe des niveaux payants que vous pouvez envisager, mais l'envoi d'un dossier a toujours été et sera toujours gratuit sur Smash.
-
C'est exact, à condition que vous soyez prêt à payer. Vous pouvez envoyer des fichiers de plus de 2 Go avec WeTransfer si vous vous abonnez à ses services Pro ou Premium. Avec des coûts mensuels de plus de 20 euros et des abonnements annuels Premium dépassant les 200 euros, vous paierez cher pour envoyer des fichiers avec WeTransfer... surtout par rapport à Smash où c'est (et ce sera toujours) gratuit !