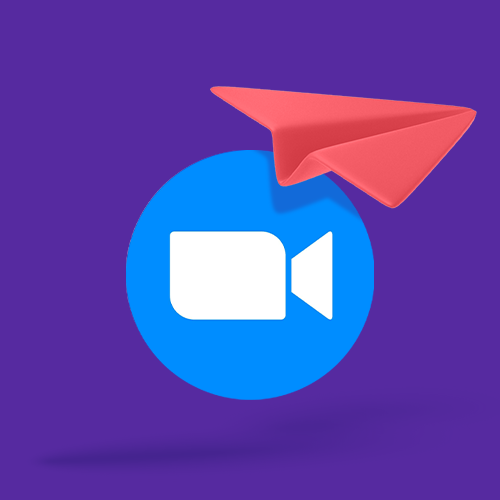Come inviare una registrazione da Teams
Condividere la registrazione di una riunione di Microsoft Teams con un utente esterno può essere un problema. Come si fa a inviare la registrazione di una riunione video quando è troppo grande per essere allegata a un'e-mail? Abbiamo la risposta: continuate a leggere!
IN QUESTA GUIDA, LEGGERETE I DIVERSI MODI PER INVIARE LE REGISTRAZIONI DEI TEAM A QUALCUNO:
Microsoft Teams è la piattaforma di comunicazione aziendale che quasi 300 milioni di professionisti utilizzano ogni giorno. Completamente integrata con la suite Office di Microsoft e dotata di funzionalità di messaggistica istantanea, chat di gruppo, archiviazione delle chat e videoconferenza, per i lavoratori a distanza, i creatori di contenuti e i colletti bianchi è uno strumento che viene utilizzato più volte nel corso della giornata lavorativa, ogni giorno.
La funzione di videoconferenza è una delle parti più popolari della piattaforma Teams e consente agli utenti di collegarsi rapidamente in videochiamata con altre persone all'interno e all'esterno dell'organizzazione. Durante la chiamata, gli utenti e gli ospiti possono condividere i loro schermi, modificare i documenti condivisi, prendere appunti, chattare e reagire agli input degli altri. Molte persone e organizzazioni registrano queste chiamate come una consuetudine, con l'archiviazione di Microsoft cloud che mantiene le registrazioni sane e salve, almeno fino a quando non sono più necessarie.
Ma la ricchezza delle registrazioni fa sì che le registrazioni delle squadre possano essere file di grandi dimensioni. La registrazione di una videochiamata di un'ora è solitamente di circa 400 MB, quindi allegarla a un'e-mail è impossibile. Se si desidera condividere la registrazione con le persone che erano presenti alla riunione o con qualcun altro che non ha potuto partecipare, quali sono le opzioni migliori?
Tutto dipende dal fatto che la persona in questione si trovi all'interno o all'esterno della vostra organizzazione.
Come faccio a sapere se una persona è all'interno o all'esterno della mia organizzazione?
In genere, il modo più semplice per sapere se qualcuno è all'interno della vostra organizzazione è il suo indirizzo e-mail. Se entrambi condividete lo stesso suffisso e-mail (ad esempio, siete entrambi firstname.lastname@company.com), è molto probabile che facciate parte della stessa organizzazione Teams. In alternativa, si può provare ad aprire una chat di Teams con la persona che ha bisogno della registrazione: se la si trova nell'elenco dei contatti dell'azienda, allora fa parte della propria organizzazione. Se qualcuno ha un suffisso di posta elettronica diverso dal vostro o se non riuscite a trovarlo nell'elenco dei contatti dell'azienda, probabilmente si trova al di fuori della vostra organizzazione.
Microsoft Teams semplifica la condivisione con utenti e gruppi sia interni che esterni, ma ci sono modi diversi di condividere con ciascuno di essi che è bene conoscere.
1. Inviare la registrazione di un team a qualcuno all'interno dell'organizzazione
Ci sono un paio di motivi per cui potreste aver bisogno di condividere la registrazione di un Teams con qualcuno all'interno della vostra organizzazione. Forse si è persa una riunione, forse non si è stati invitati alla riunione o forse si deve inserire un nuovo dipendente nel suo nuovo ruolo. Ecco i due modi migliori per far arrivare la registrazione dove deve essere.
1) La chat della riunione delle squadre
Ogni riunione di Microsoft Teams ha una chat di gruppo dedicata. Se la videochiamata è stata registrata, un link alla registrazione viene aggiunto automaticamente a questa chat al termine dell'elaborazione. Questa operazione richiede di solito solo pochi minuti dopo il termine della chiamata ed è automatica.
Se qualcuno è stato invitato alla riunione, ha già accesso alla chat e quindi alla registrazione. Per condividerla con loro, basta ricordargli di accedere alla chat per la riunione.
Se qualcuno non è stato invitato alla riunione, non avrà accesso automatico alla chat. Tuttavia, con un paio di clic è possibile aggiungerlo alla chat:
Fare clic sull'icona in alto a destra per aggiungere persone alla chat.
Inserire l'indirizzo e-mail della persona che si vuole aggiungere
Selezionare Includi tutta la cronologia delle chat per assicurarsi che sia possibile accedere alla registrazione video.
2) Condividere il link a Microsoft Streams
A volte è possibile che si voglia o si debba condividere solo una registrazione senza dare a qualcuno l'accesso alla chat o al canale e a tutto il suo contesto. Ad esempio, si potrebbe voler condividere la registrazione di una chiamata individuale senza dare accesso alla cronologia delle chat di settimane o mesi fa. Oppure si potrebbe voler condividere una presentazione da una parte dell'organizzazione senza invitare il resto dell'organizzazione a un nuovo canale.
Quando una riunione di Microsoft Teams viene registrata, viene archiviata sui server cloud e accessibile tramite Microsoft Streams. Si tratta di un servizio di condivisione/streaming video per le organizzazioni che utilizzano Microsoft Teams e altri prodotti Microsoft Office, ed è facile condividere un link con qualcuno all'interno dell'organizzazione con un paio di clic.
Trovate la pagina Microsoft Streams con la registrazione seguendo il link nella chat della riunione.
Nell'angolo in alto a destra fate clic su Condividi
Scegliere:
Condividere, quindi inserire l'indirizzo e-mail della persona, aggiungendo un messaggio se lo si desidera.
Copiare il link, quindi fare clic su Copia quando viene generato il link, quindi copiare il link in un messaggio di Teams.
Una nota importante: le impostazioni di condivisione del video sono impostate dalla persona responsabile della registrazione, quindi non sempre è possibile condividere il link con qualcuno che non abbia già l'autorizzazione a visualizzarlo. In questo caso, quando il destinatario farà clic sul link, riceverà una notifica pop-up che lo inviterà a chiedere l'autorizzazione al proprietario della registrazione. È un passo in più, ma è tutto in nome della sicurezza.
2. Trasferire la registrazione di un team a una persona esterna all'organizzazione
L'invio di una registrazione a qualcuno al di fuori dell'organizzazione è un po' più complicato ed è spesso fonte di problemi. Dopo tutto, non è così facile come condividere un link in una chat di Teams o aprire l'accesso a un file Streams a qualcuno che è già noto all'amministratore IT. Al contrario, è probabile che dobbiate inviare un file di registrazione video pesante. Qual è quindi il modo migliore per far arrivare la videochiamata dove deve essere?
In una parola: Smash.
Smash è un servizio di condivisione di file pensato per portare i file di grandi dimensioni dove devono arrivare. Inviare un file con Smash è facile, veloce e sicuro: ecco come fare:
Scaricare la registrazione di Teams da Teams o da Streams sul desktop.
Vai al Smash sito web
Fare clic sull'icona al centro della pagina e selezionare il file dal desktop.
Inserite il vostro indirizzo e-mail e fate clic su Ottieni un link
Se volete, potete anche personalizzare il link, proteggere il file con una password e dargli un titolo.
Copiare il link e inviarlo al destinatario (l'utente esterno).
Esistono altri servizi di trasferimento di file, ma nessuno offre le caratteristiche che offre Smash . Non solo potete inviare un file di qualsiasi dimensione, ma potete anche proteggerlo con una password, personalizzare il vostro link in modo che abbia un significato per la persona che lo riceve, e l'invio è velocissimo grazie ai server di Smashsituati strategicamente in tutto il mondo.
Potete usare Smash per inviare una registrazione di Teams dal vostro desktop, usando un'app dedicata sul vostro Mac, in giro sul vostro dispositivo mobile Android o iOS, o usando l'API Smash se l'invio di questi file è una parte importante della vostra giornata. Free tier, premium o abbonamento API, Smash ha un piano per voi!
Conclusione: Il modo migliore per condividere la registrazione di un team
L'invio di una registrazione Teams è semplice e, se si sa a chi deve essere inviata, è facile fare la propria scelta.
Se si tratta di qualcuno all'interno della vostra organizzazione, l'infrastruttura integrata di Microsoft Teams è la scelta migliore. Condividere un link alla chat di riunione, invitare qualcuno alla chat di riunione dopo la chiamata o condividere la registrazione di Microsoft Stream è veloce, sicuro e facile.
Se qualcuno è al di fuori della vostra organizzazione, un servizio di trasferimento di file come Smash è la scelta migliore. È facile, veloce, sicuro, affidabile e gratuito: provatelo oggi stesso su fromsmash.com.
Avete bisogno di inviare ai team i file delle registrazioni?
Utilizzate Smash, senza limiti di dimensione dei file, semplice, veloce, sicuro e gratuito.
Domande frequenti
-
Controllate il loro indirizzo e-mail e verificate se il suffisso (la parte dopo il simbolo @) è uguale al vostro. Se è così, è molto probabile che facciano parte della vostra organizzazione. Ricontrollate digitando il loro indirizzo e-mail in Teams e assicuratevi che siano presenti nell'elenco dei contatti.
-
Da dove inizio? Non ci sono limiti di dimensione per i file inviati, è possibile proteggere con password il trasferimento, è possibile personalizzare il link di condivisione ed è tutto gratuito. Cosa c'è di meglio?
-
Certo, ma se li si confronta con Smash, non sono all'altezza. Date un'occhiata al nostro confronto per verificare di persona.