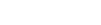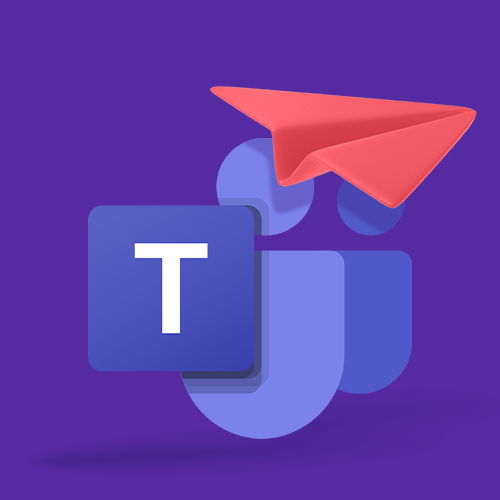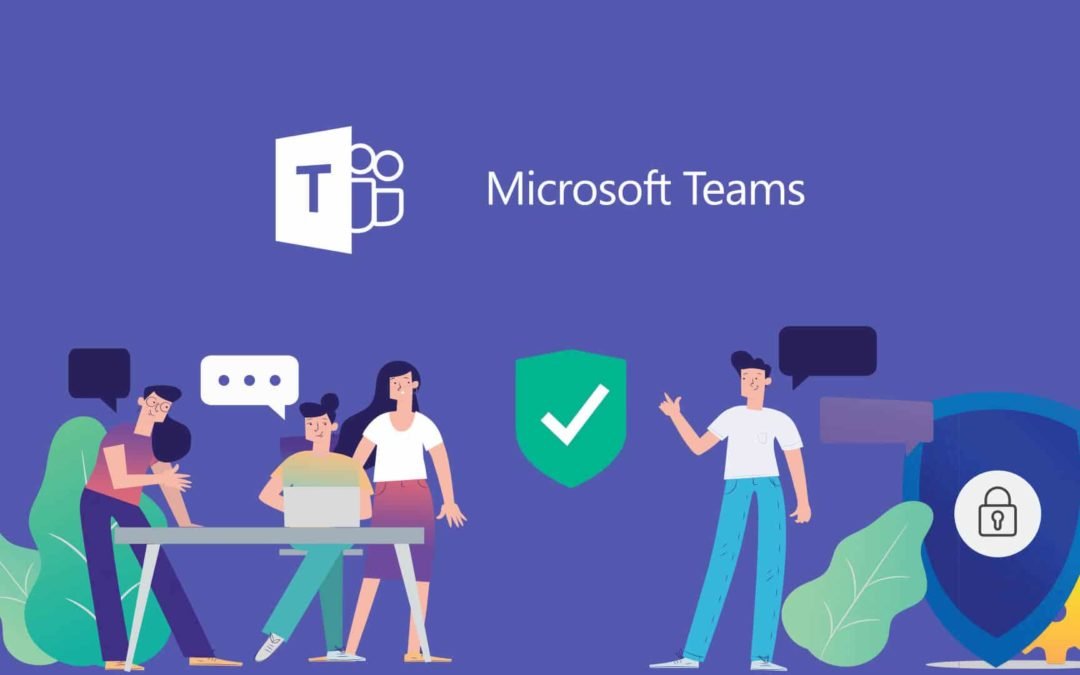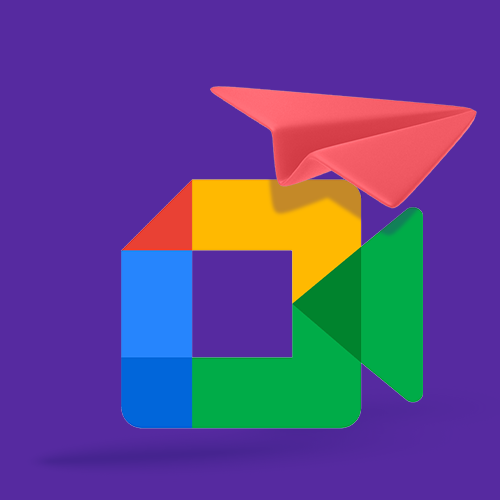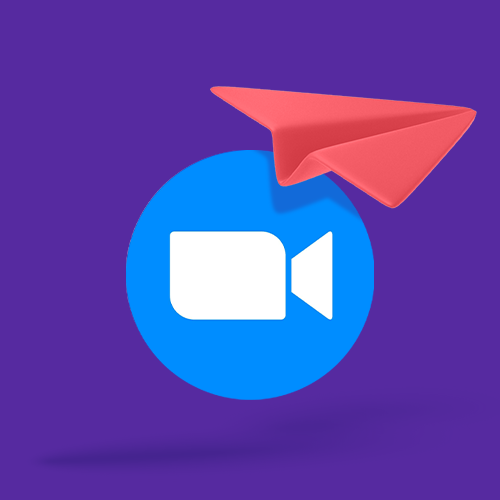Comment envoyer un enregistrement depuis Teams ?
Partager l'enregistrement d'une réunion Microsoft Teams avec un utilisateur externe peut s'avérer fastidieux. Comment envoyer envoyer l'enregistrement d'une réunion vidéo lorsqu'il est trop volumineux pour être joint à une adresse mail? Nous avons la réponse - lisez la suite !
DANS CE GUIDE, DÉCOUVREZ LES DIFFÉRENTES FAÇONS D'ENVOYER DES ENREGISTREMENTS TEAMS À QUELQU'UN :
Microsoft Teams est la plateforme de communication professionnelle que près de 300 millions de professionnels utilisent chaque jour. Entièrement intégrée à la suite Office de Microsoft et dotée de fonctions de messagerie instantanée, de discussion de groupe, d'archivage des discussions et de vidéoconférence, elle constitue, pour les travailleurs à distance, les créateurs de contenu et les cadres, un outil utilisé à de nombreuses reprises tout au long de la journée de travail, tous les jours.
La fonction de vidéoconférence est l'une des parties les plus populaires de la plateforme Teams et permet aux utilisateurs de se connecter rapidement à un appel vidéo avec d'autres personnes à l'intérieur et à l'extérieur de leur organisation. Pendant l'appel, les utilisateurs et les invités peuvent partager leurs écrans, annoter des documents partagés, prendre des notes, discuter et réagir aux commentaires des autres. De nombreuses personnes et organisations enregistrent naturellement ces appels, le stockage cloud de Microsoft permettant de conserver ces enregistrements en toute sécurité, du moins jusqu'à ce qu'ils ne soient plus nécessaires.
Mais la richesse des enregistrements signifie que les enregistrements d'équipes peuvent être des fichiers volumineux. L'enregistrement d'un appel vidéo d'une heure pèse généralement environ 400 Mo, si bien qu'il est impossible de le joindre à un e-mail. Si vous souhaitez partager cet enregistrement avec les personnes qui ont participé à la réunion ou avec quelqu'un d'autre qui n'a pas pu s'y rendre, quelles sont les meilleures options ?
Tout dépend si cette personne se trouve à l'intérieur ou à l'extérieur de votre organisation.
Comment savoir si une personne se trouve à l'intérieur ou à l'extérieur de mon organisation ?
En général, le moyen le plus simple de savoir si quelqu'un fait partie de votre organisation est son adresse mail . Si vous partagez tous deux le même suffixe mail (par exemple, vous êtes tous deux firstname.lastname@company.com), il y a de fortes chances que vous fassiez partie de la même organisation Teams. Vous pouvez également essayer d'ouvrir un chat Teams avec la personne qui a besoin de l'enregistrement. Si vous pouvez la trouver dans la liste des contacts de votre entreprise, elle fait partie de votre organisation . Si la personne a un suffixe mail différent du vôtre ou si vous ne la trouvez pas dans la liste de contacts de votre entreprise, elle ne fait probablement pas partie de votre organisation.
Microsoft Teams facilite le partage avec les utilisateurs et les groupes internes et externes, mais il existe différentes façons de partager avec chacun d'entre eux.
1. Envoyer un enregistrement Teams à une personne de votre organisation
Il y a plusieurs raisons pour lesquelles vous pourriez avoir besoin de partager un enregistrement de Teams avec quelqu'un de votre propre organisation. Cette personne a peut-être manqué une réunion, elle n'a peut-être pas été invitée à la réunion, ou vous devez peut-être former un nouvel employé à son nouveau rôle. Voici les deux meilleures façons d'acheminer l'enregistrement là où il doit être.
1) Le chat de la réunion Teams
Chaque réunion Microsoft Teams dispose d'une discussion de groupe dédiée. Si vous avez enregistré l'appel vidéo, un lien vers l'enregistrement est automatiquement ajouté à ce chat une fois le traitement terminé. Cela ne prend généralement que quelques minutes après la fin de l'appel, et c'est automatique.
Si une personne a été invitée à la réunion, elle a déjà accès à ce chat et donc à l'enregistrement. Pour le partager avec elle, il suffit de lui rappeler de se connecter au chat pour la réunion.
Si une personne n'a pas été invitée à la réunion, elle n'aura pas automatiquement accès à la discussion. Cependant, en quelques clics, vous pouvez l'ajouter à la discussion :
Cliquez sur l'icône en haut à droite pour ajouter des personnes à la discussion.
Saisissez l'adresse mail de la personne que vous souhaitez ajouter.
Sélectionnez Inclure tout l'historique du chat pour vous assurer que vous pourrez accéder à l'enregistrement vidéo.
2) Partager le lien vers les flux Microsoft
Il peut arriver que vous souhaitiez ou deviez simplement partager un enregistrement sans donner à quelqu'un l'accès à la discussion ou au canal et à tout son contexte. Par exemple, vous pouvez vouloir partager l'enregistrement d'un appel individuel sans donner à quelqu'un l'accès à un historique de discussion remontant à plusieurs semaines, voire plusieurs mois. Vous pouvez également vouloir partager une présentation au sein d'une partie de l'organisation sans inviter le reste de l'organisation à accéder à un nouveau canal.
Lorsqu'une réunion Microsoft Teams est enregistrée, elle est stockée sur les serveurs cloud et accessible via Microsoft Streams. Il s'agit d'un service de partage/streaming vidéo pour les organisations utilisant Microsoft Teams et d'autres produits Microsoft Office, et il est facile de partager un lien avec quelqu'un au sein de votre organisation en quelques clics.
Retrouvez la page Microsoft Streams avec l'enregistrement en suivant le lien dans le chat de la réunion.
Dans le coin supérieur droit, cliquez sur Partager
Choisissez :
Partager, puis entrez l'adresse mail de la personne, en ajoutant un message si vous le souhaitez.
Copier le lien, puis cliquer sur Copier lorsque le lien est généré, puis copier ce lien dans un message Teams.
Remarque importante : les paramètres de partage de la vidéo sont définis par la personne responsable de l'enregistrement. Il se peut donc que vous ne puissiez pas toujours partager le lien avec quelqu'un qui n'a pas déjà l'autorisation de le visionner. Dans ce cas, lorsque votre destinataire cliquera sur le lien, il recevra une notification contextuelle l'invitant à demander l'autorisation au propriétaire de l'enregistrement. C'est une étape supplémentaire, mais c'est au nom de la sécurité.
2. Transférer un enregistrement d'équipe à une personne extérieure à votre organisation
L'envoi d'un enregistrement à une personne extérieure à votre organisation est un peu plus délicat et c'est souvent là que les gens rencontrent des problèmes. Après tout, ce n'est pas aussi simple que de partager un lien dans un chat Teams ou d'ouvrir l'accès à un fichier Streams à une personne déjà connue de votre administrateur informatique. Au lieu de cela, vous devez probablement envoyer un fichier d'enregistrement vidéo lourd. Quel est donc le meilleur moyen d'envoyer cet appel vidéo là où il doit être envoyé ?
En un mot : Smash.
Smash est un service de partage de fichiers conçu pour acheminer des fichiers volumineux là où ils doivent être envoyés. L'envoi d'un fichier avec Smash est facile, rapide et sécurisé - voici comment :
Télécharger l'enregistrement de Teams depuis Teams ou Streams sur votre bureau.
Aller sur le site web de Smash
Cliquer sur l'icône au centre de la page et sélectionner votre fichier sur votre disque.
Saisir votre adresse mail et cliquer sur Obtenir un lien
Vous pouvez également personnaliser le lien, protéger le fichier par un mot de passe et lui donner un titre, si vous le souhaitez
Copiez le lien et envoyez-le à votre destinataire (l'utilisateur externe).
Il existe d'autres services de transfert de fichiers, mais aucun n'offre les caractéristiques de Smash. Non seulement vous pouvez envoyer un fichier de n'importe quelle taille, mais vous pouvez le protéger par un mot de passe, personnaliser votre lien pour qu'il ait une signification pour la personne qui le reçoit, et il est envoyé à une vitesse fulgurante grâce aux serveurs de Smash situés stratégiquement dans le monde entier.
Vous pouvez utiliser Smash pour envoyer un enregistrement Teams à partir de votre bureau, en utilisant une application dédiée sur votre Mac, en déplacement sur votre appareil mobile Android ou iOS, ou en utilisant l'API Smash si l'envoi de ces fichiers représente une grande partie de votre journée. Qu'il s'agisse d'un abonnement gratuit, d'un abonnement premium ou d'un abonnement à l'API, Smash a un plan pour vous !
Conclusion : La meilleure façon de partager un enregistrement d'équipe
L'envoi d'un enregistrement d'équipe est simple, et si vous savez à qui il est destiné, il est facile de faire votre choix.
S'il s'agit d'une personne interne à votre organisation, l'infrastructure intégrée de Microsoft Teams est votre meilleur choix. Partager un lien vers le chat de la réunion, inviter quelqu'un au chat de la réunion après l'appel ou partager l'enregistrement Microsoft Stream est rapide, sûr et facile.
Si le destinataire est externe à votre organisation, un service de transfert de fichiers tel que Smash est la meilleure solution. C'est facile, rapide, sûr, fiable et gratuit. Essayez-le dès aujourd'hui sur fromsmash.com.
Besoin d'envoyer aux équipes des fichiers d'enregistrement ?
Utilisez Smash, c'est sans limite de taille de fichiers, simple, rapide, sécurisé et gratuit.
Foire aux questions
-
Vérifiez leur adresse mail et voyez si le suffixe (la partie après le symbole @) est le même que le vôtre. Si c'est le cas, il y a de fortes chances qu'il fasse partie de votre organisation. Vérifiez à nouveau en tapant l'adresse mail dans Teams et assurez-vous qu'elle figure dans la liste des contacts.
-
Par où commencer ? Il n'y a pas de limite de taille pour les fichiers que vous envoyez, vous pouvez protéger le transfert par un mot de passe, vous pouvez personnaliser votre lien de partage, et le tout, gratuitement. Que demander de plus ?
-
Bien sûr, mais si vous les comparez à Smash, ils ne sont pas à la hauteur. Consultez notre comparaison pour vous en convaincre.