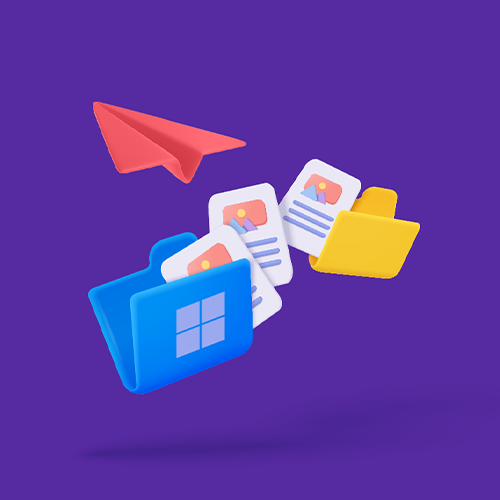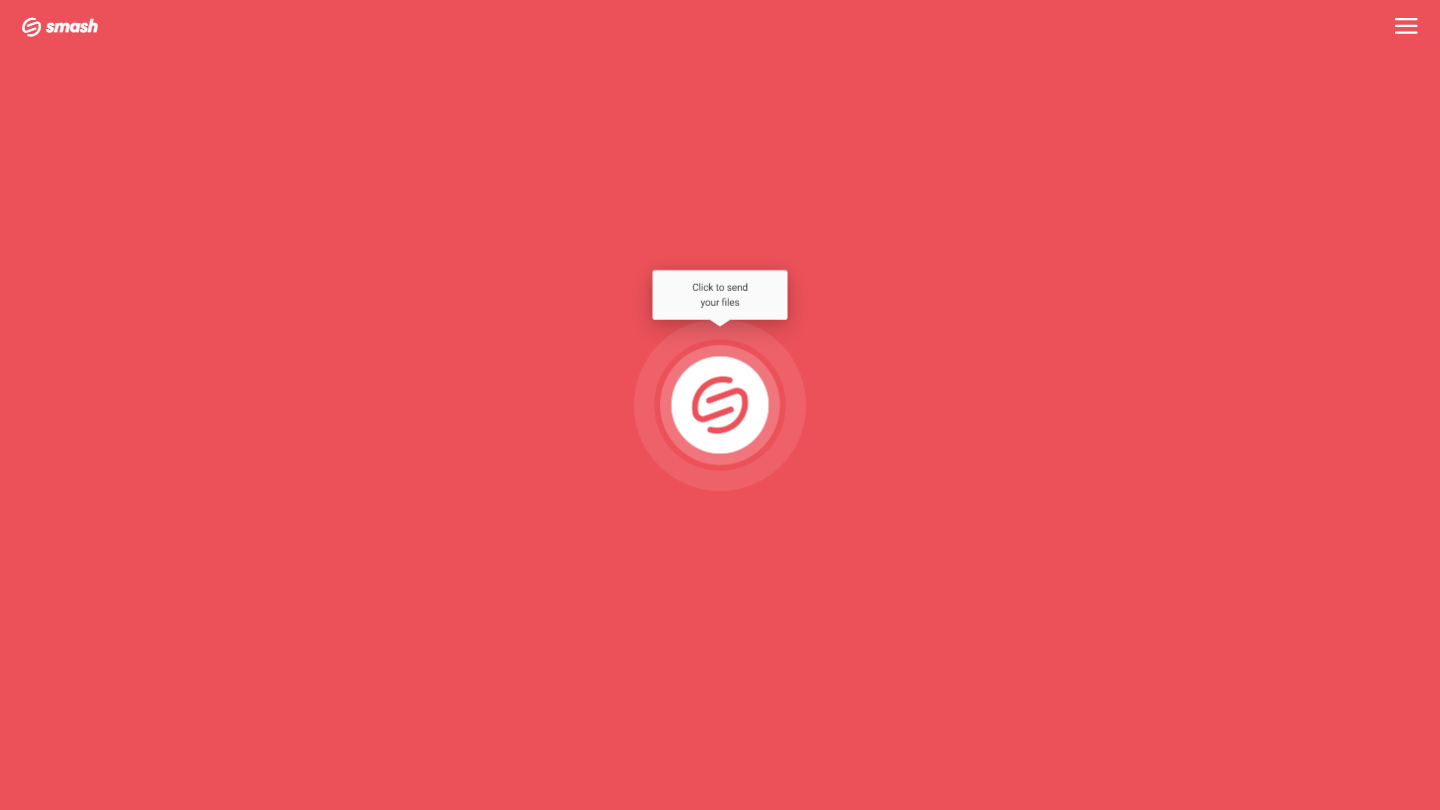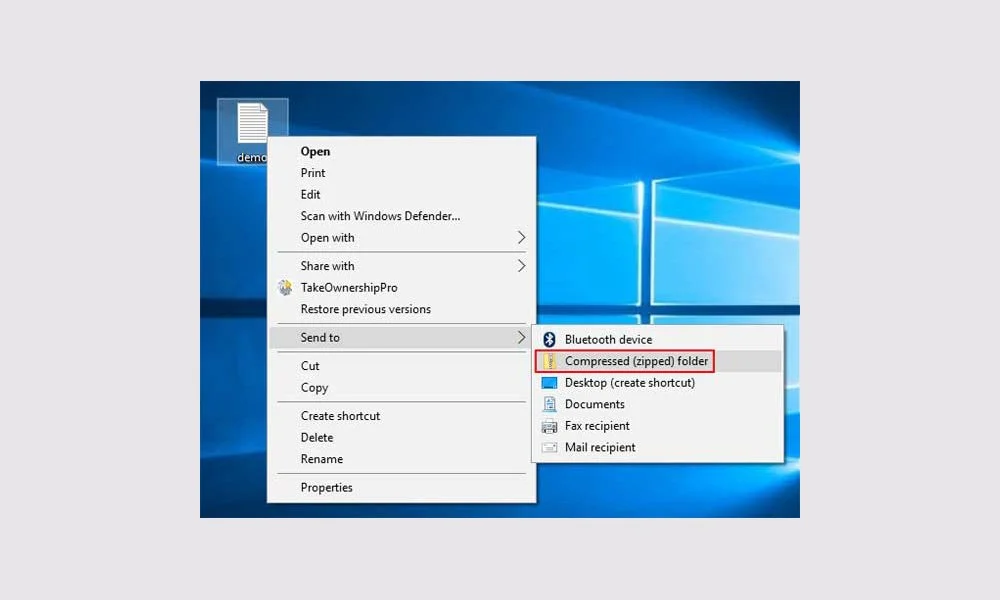How to Send Large Videos on Windows
No video is too large to send from your Windows device – just use Smash: secure, speedy, and free!
Whether you’re working on a desktop machine for your 9 to 5 job, creating something special after hours on a laptop, or just computing on the couch on a tablet, there’s a good chance you’re using a Windows machine. The world’s most ubiquitous personal computing operating system, Windows has changed the way that people have interacted with technology since its introduction in the 1980s.
But while the Windows of today only barely resembles the OS of nearly 40 years ago, and while it has a lot more power under the hood, there are still some things it doesn’t make easy or intuitive. One of them: sending a large video file. No matter whether you’re trying to send a HQ video, share a recording of a Zoom or Teams call, or transfer 8K or 12K video to a client, it’s not always simple to get it done on a Windows machine. One of the solutions to achieve it would be to zip your large video file, but by zipping it, your video will have a lower-resolution.
No worries, we have gathered the best options for transferring a large video file on Windows right here – read on!
Four Ways to Transfer a Large Video File on Windows
Here are four ways to share a large video file from a Windows machine. Three of them come recommended by Microsoft itself, and the other is one we know well here at Smash. In each case we’ll introduce the option, walk you step by step through transferring your video file, and then lay out some pros and cons of that option, with particular attention paid to:
Cost – how much will it cost to send my video?
Security – how safe is my video file during the transfer?
Proximity – do I have to be close to the recipient?
Size Limits – is there a limit to the size of my video file?
1. Smash
Smash is a file transfer service designed to move large files from one device to another. Smash is entirely end-to-end encrypted and password protection is standard even on its free tier. Environmentally friendly (nothing sits on a carbon-belching server forever at Smash!) and lightning fast, Smash can transfer a video file of any size from a Windows machine to any device without ever impacting the resolution of the file, compressing it, or resizing it. Sending a large video file with Smash is easy – here’s how it is done:
Go to fromsmash.com and Select your file
While the file uploads you can enter your email address to be notified when your file is downloaded
Click to copy the link and then paste the link to your file into an email, message, or text
Sharing with Smash takes only seconds, and because you can do it straight from the browser, sharing with anyone who is anywhere in the world is just a click away.
| Cost | Security | Proximity Limit | Size Limit |
|---|---|---|---|
| Free | * * * * * | None | None |
2. Upload to Microsoft OneDrive
Ask Microsoft how to share a large video file and it’s no surprise they’ll point you to their cloud solution, One Drive. One Drive – like other public cloud solutions such as Google Drive or Apple iCloud – is a file storage service that has the option to share hosted files. It’s safe, secure, and every Microsoft user on a Windows 11 device has 5GB of free storage space to use. Saving to your One Drive is simple (you can mount it as a drive on Windows Explorer with ease) and sharing is not difficult, either:
Go to your One Drive and select the video file you want to share
Right click the file and select Share
Either enter the email address of your recipient, or choose copy link to paste a URL into a message
One Drive is built for storage so any file you share is going to sit on the One Drive server until you delete it – that’s not very green, but it might be convenient if you want to share the file again in the future. You’re limited by the space you have left in your drive, though: once you use up your free storage, you’ll be paying a monthly or annual subscription.
| Cost | Security | Proximity Limit | Size Limit |
|---|---|---|---|
| Free (up to 5GB) | * * * * * | None | 5GB (Free) |
3. Share over Bluetooth
If you are sharing your video file with someone in the same room, Bluetooth might be an option to consider. You’ll have control of the file, the connection between your Windows devices is secure, and the file never leaves the room. It’s a little more complicated than sending with Smash or One Drive, but it’s not that difficult. Here’s what to do:
On your PC, select Start, then type settings. Select Settings > Bluetooth & devices > Devices.
In Devices settings, select Send or receive files via Bluetooth.
In Bluetooth File Transfer, select Send files > choose the device you want to share to > Next.
Select Browse > the video to share > Open > Next (which sends it) > Finish.
The advantages are easy to grasp: the file is transferred in seconds, there are no limits on the size of the video that you are sending, and as the connection is between you and someone on the other end of the couch or desk, it is secure. The downside, though, is that if you drop out of Bluetooth range, your transfer will stop. It’s also not quite as fast as other wireless protocols so, while it is convenient, it is not Wi-Fi fast.
| Cost | Security | Proximity Limit | Size Limit |
|---|---|---|---|
| Free | * * * * * | Approx. 10 meters | None |
4. Compress into a ZIP File
Everyone has email and – if you can compress your video file to a size where you can send it as an attachment – then it might just be your best bet. The ease and widespread use of email means that if the attachment can be sent, it will likely be received. But that’s a big IF: while compressing a file to a ZIP archive might see you drop below the 20MB attachment limit of most email clients, there’s a good chance you won’t be able to ZIP it just that much. Still, if you want to give it a try, here’s how to ZIP a large video file on Windows:
In the search box on the taskbar, type file explorer, and then select it from the list of results.
Right-click the file you want to zip, and then select Send to > Compressed (zipped) folder.
Attach the zip archive to your email and press send
If you’re in luck, your video will compress below the 20MB limit. Beware, though, as compression can and often does affect the resolution of the video or corrupt the file. It will need to be decompressed on the other end, too, but this rarely a problem for modern Windows or Mac machines.
| Cost | Security | Proximity Limit | Size Limit |
|---|---|---|---|
| Free | * * * | None | Must be close to 20MB |
The Best Way to Share a Large Video on Windows
If you compare all four of these options, one comes out on top: Smash.
| Cost | Security | Proximity Limit | Size Limit | |
|---|---|---|---|---|
| Smash | Free | * * * * * | None | None |
| OneDrive | Free (up to 5GB) | * * * * * | None | 5GB (Free) |
| Bluetooth | Free | * * * * * | Under 10 meters | None |
| ZIP + Email | Free | * * * | None | Close to 20MB |
Smash is free to use for large video files of any size. You can send that file to anyone, anywhere in the world – they don’t need to be in the same room, like Bluetooth demands. There’s no upper limit on the size of the file (unlike the free tier of One Drive) and you can add the Smash link to an email without ever worrying that you’ll go over the size limit (unlike a ZIP archive). Finally, Smash is secure, and you can engage password protection even on the free tier.
Easy to use, secure, fast, and without any size limits: when it comes to transferring large video files on Windows, Smash is the obvious and best choice. Why not send your first video file with Smash today?
Need To Send Large Video Files
on Windows?
Use Smash, it’s no file size limits, simple, fast, secure and free.
Frequently Asked Questions
-
Yes! If you want to upgrade your Smash experience you can, and a lot of content creators, media professionals, and leading production teams around the world have done so. But sending a file of any size for free will always remain a part of the Smash experience – try it for yourself: if you can upload it, you can send it for free.
-
Bluetooth is everywhere and Windows 11 makes it easy to pair with other Bluetooth-equipped devices. Sending a file via a local Bluetooth connection is a cinch, too. The downside is that Bluetooth only works within a limited range. If you are trying to send something across the room, it’ll work. If you are trying to send something across the city or across the world, you’ll be out of luck.
-
When you send a file with Smash it is only stored for an ephemeral period, until the end of the availability duration, then it is deleted. Neither you nor Smash rely on carbon-intensive servers hosting files forever. Once the transfer is done, it’s done. One Drive and other cloud storage solutions, on the other hand, store files until they are deleted. If you transfer a large video file by sharing from your One Drive, that file will sit on a server forever, or at least until you delete it. The whole time it does it is contributing to carbon emissions, demanding electricity, and being anything but green. Wouldn’t you rather transfer your file in the most environmentally friendly way? Us, too: choose Smash!