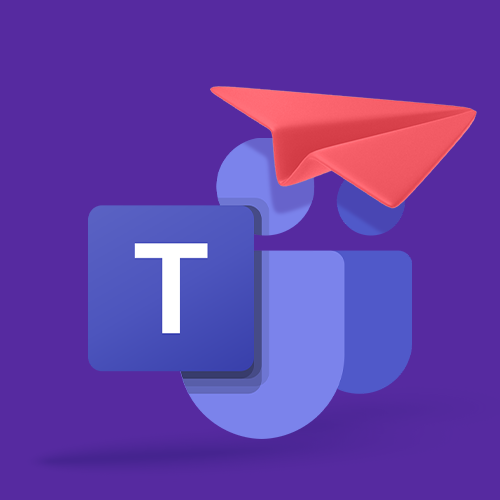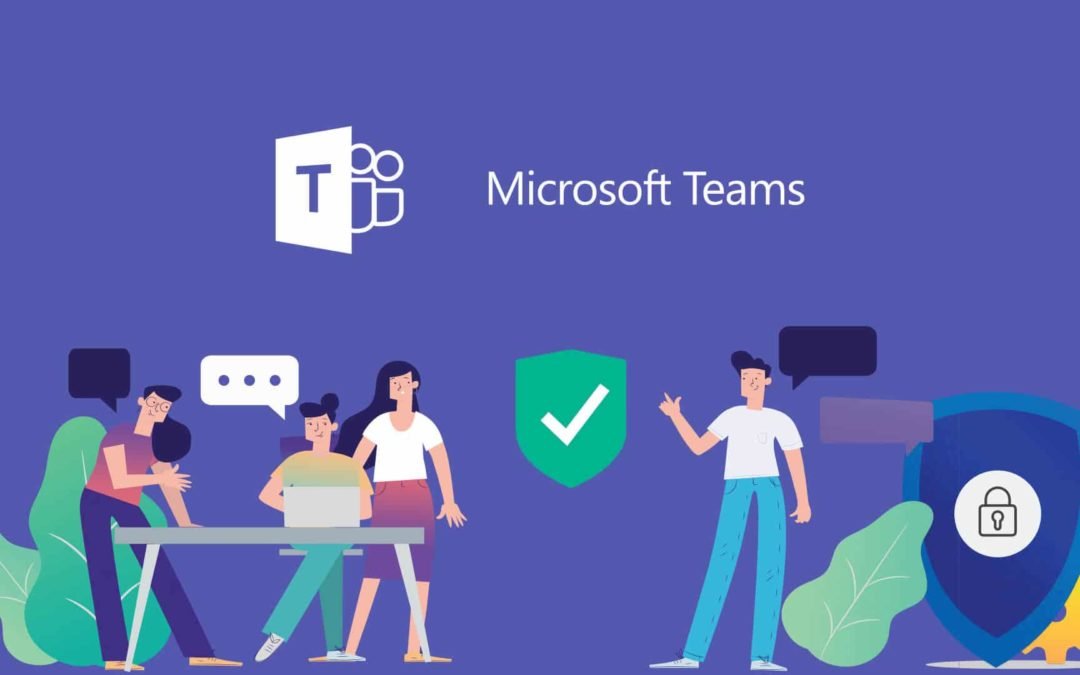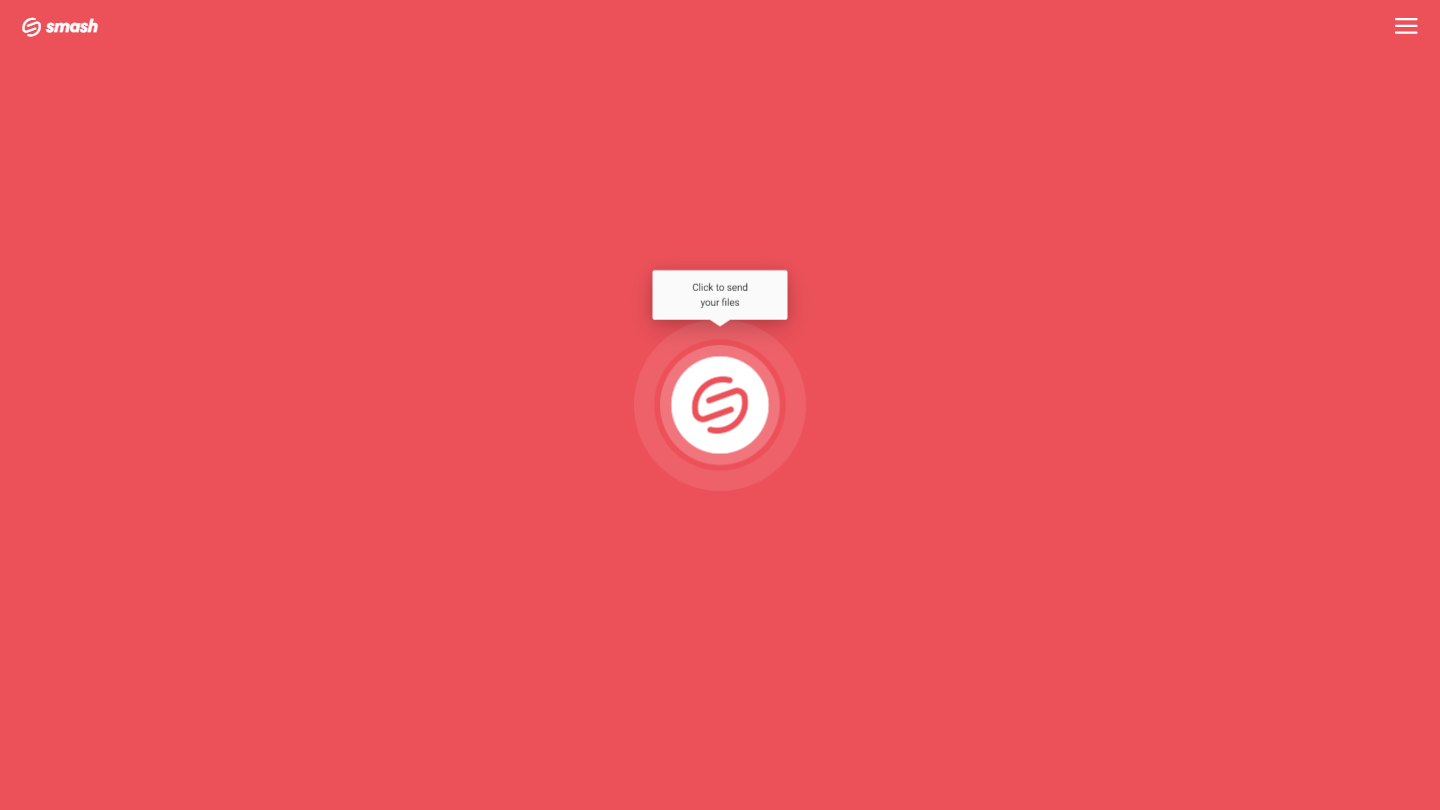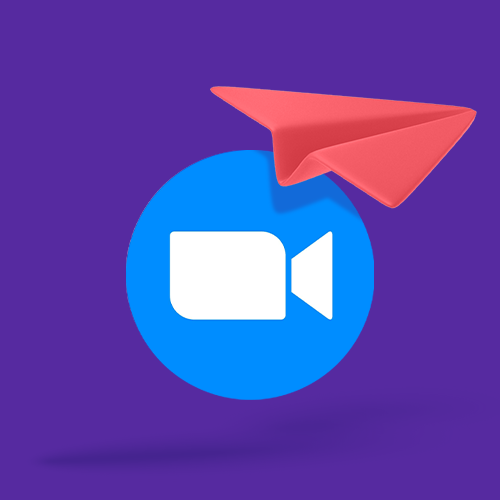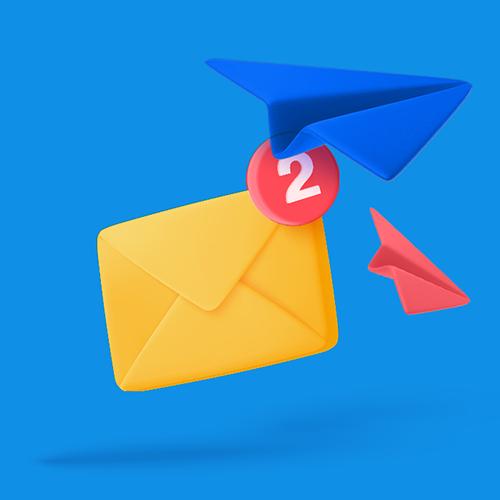How to Send a Recording From Teams
Sharing the recording from a Microsoft Teams meeting with an external user can be a pain. How do you send the recording from a video meeting when it’s too big to attach to an email? We have the answer – read on!
IN THIS GUIDE, YOU’RE GOING TO READ THE DIFFERENT WAYS TO SEND TEAMS RECORDINGS TO SOMEONE:
Microsoft Teams is the business communications platform that nearly 300 million professionals use every day. Fully integrated with Microsoft’s Office suite and with instant messaging, group chat, chat archiving, and video conferencing capabilities, for remote workers, content creators, and white-collar professionals it is a tool that is used many times across the working day, every day.
The video conferencing function is one of the most popular parts of the Teams platform and allows for users to quickly connect on a video call with others inside and outside of their organization. On the call, users and guests can share their screens, mark up shared documents, take notes, chat, and react to the input of others. Many people and organizations record these calls as a matter of course, with Microsoft’s cloud storage keeping those recordings safe and sound, at least until they are no longer required.
But the richness of the recordings mean that Teams recordings can be large files. A one-hour video call recording is usually around 400MB, so attaching it to an email is impossible. If you want to share that recording with people who were in the meeting or someone else who couldn’t make it, what are your best options?
Well, it all depends on whether that person is inside your organization, or outside your organization.
How Do I Know if Someone is Inside or Outside My Organization
Generally, the easiest way to know if someone is inside your organization is their email address. If you both share the same email suffix (for example, you are both firstname.lastname@company.com) then there’s a good chance you are a part of the same Teams organization. Alternatively, you can try opening a Teams chat with the person who needs the recording – if you can find them in your company contact list, then they are inside your organization. If someone has a different email suffix to yours or if you can’t find them in your company contact list, they are probably outside your organization.
Microsoft Teams makes it easy to share with both internal and external users and groups, but there are different ways to share with each that you should know about.
1. Send a Teams Recording to Someone Inside Your Organization
There are a couple of reasons why you might need to share a Teams recording with someone from within your own organization. Maybe they missed a meeting, maybe they weren’t invited to the meeting, or maybe you need to background a new employee into their new role. Here are the two best ways to get the recording where it needs to be.
1) The Teams Meeting Chat
Every Microsoft Teams meeting has its own dedicated group chat. If you recorded the video call, a link to the recording is automatically added to this chat when it has finished processing. This usually only takes a few minutes after the call is finished, and it’s automatic.
If someone was invited to the meeting, they already have access to this chat and therefore the recording. TO share it with them, just remind them to check into the chat for the meeting.
If someone was not invited to the meeting, they won’t have automatic access to the chat. However, with a couple of clicks you can add them to the chat:
Click the icon at the top right to Add people to the chat
Enter the email address of the person you want to add
Select Include all chat history to make sure that will be able to access the video recording
2) Share the Link to Microsoft Streams
Sometimes you might only want or need to share a recording without giving someone access to the chat or channel and all its context. For example, you might want to share a recording of a one-on-one call without giving someone access to a chat history going back weeks or months. Or you might want to share a presentation from within one part of an organization without inviting the rest of the organization to a new channel.
When a Microsoft Teams meeting is recorded, it is stored on cloud servers and accessible via Microsoft Streams. This is a video sharing/streaming service for organizations using Microsoft Teams and other Microsoft Office products, and it’s easy to share a link to someone inside your organization with a couple of clicks.
Find the Microsoft Streams page with the recording by following the link in the meeting chat
At the top right corner click Share
Choose:
Share, and then enter the email address of the person, adding a message if you like
Copy Link, and then click Copy when the link is generated, then copy that link into a Teams message
One important note: the sharing settings for the video are set by the person responsible for the recording, so you may not always be able to share the link with someone who does not already have permission to view it. If this is the case, then when your recipient clicks the link, they’ll get a pop-up notification prompting them to ask for permission from the recording owner. It’s an extra step, but it’s all in the name of security.
2. Transfer a Teams Recording to Someone Outside Your Organization
Sending a recording to someone outside of your organization gets a little trickier and it is often where people run into problems. After all, it’s not quite as easy as sharing a link in a Teams chat or opening access to a Streams file to someone that is already known to your IT administrator. Instead, you probably need to send a video recording file that is heavy. So, what’s the best way to get that video call where it needs to go?
In a word: Smash.
Smash is a file sharing service that is built for getting large files where they need to go. Sending a file with Smash is easy, fast, and secure – here’s how:
Download the Teams recording from either Teams or Streams to your desktop
Go to the Smash website
Click on the icon in the center of the page and select your file from the desktop
Enter your email address and click Get a Link
You can also customize the link, password protect the file, and give it a title, too, if you like
Copy the link and send it on to your recipient (the external user).
There are other file transfer services out there but none that offer the features that Smash does. Not only can you send a file of any size, you can password protect the file, customize your link so it means something to the person receiving it, and it is sent blazing fast thanks to Smash’s servers located strategically around the world.
You can use Smash to send a Teams recording from your desktop, using a dedicated app on your Mac, out and about on your Android or iOS mobile device, or using the Smash API if sending these files is a big part of your day. Free tier, premium, or API subscription, Smash has a plan for you!
Conclusion: The Best Way to share a Teams Recording
Sending a Teams Recording is simple, and if you know to whom it is being sent, it’s easy to make your choice.
If it’s someone inside your organization, Microsoft Teams’ built-in infrastructure is your best choice. Sharing a link to the Meeting chat, inviting someone to the Meeting chat after the call, or sharing the Microsoft Stream recording is fast, secure, and easy.
If someone is outside of your organization, a file transfer service like Smash is your best bet. It’s easy, fast, secure, reliable, and free, too – try it today at fromsmash.com.
Need To Send Teams Recordings Files?
Use Smash, it’s no file size limits, simple, fast, secure and free.
Frequently Asked Questions
-
Check their email address and see if the suffix (the part after the @ symbol) is the same as yours. If it is, there’s a good chance they are part of your organization. Double-check by typing their email address into Teams and be sure they are on the contacts list.
-
Where do I start? There are no size limits on the file you send, you can password protect the transfer, you can customize your sharing link, and it’s all for free. What’s not to like, right?
-
Sure, but if you compare them to Smash, they just don’t cut it. Check out our comparison to see for yourself.