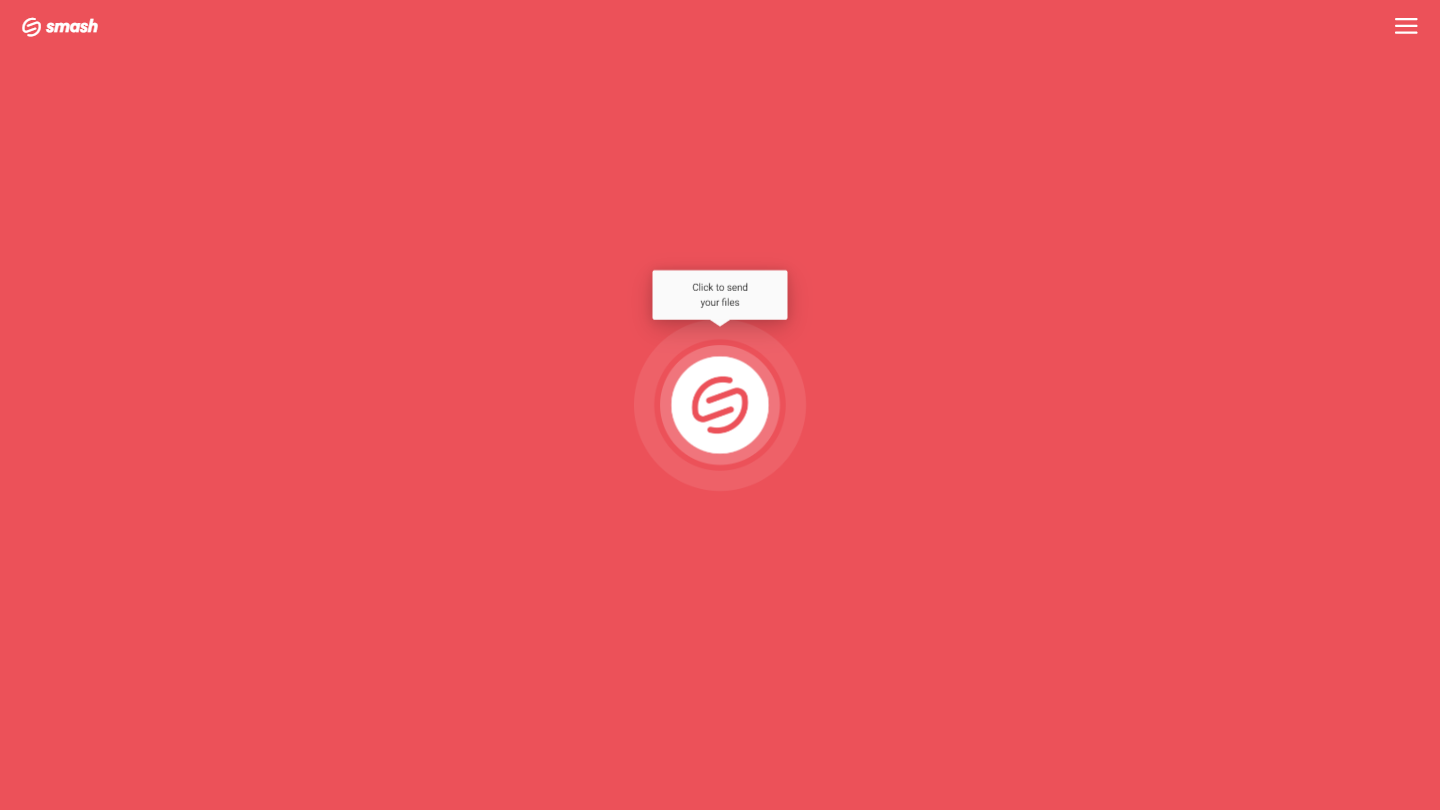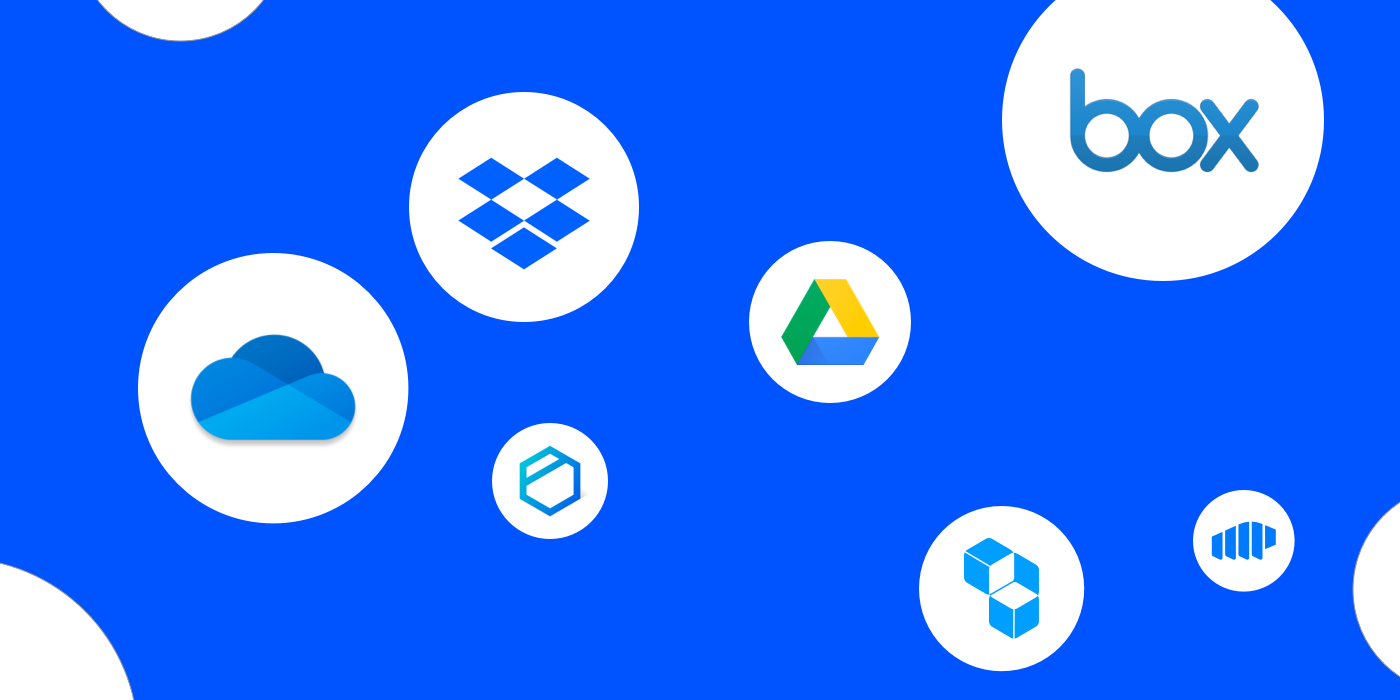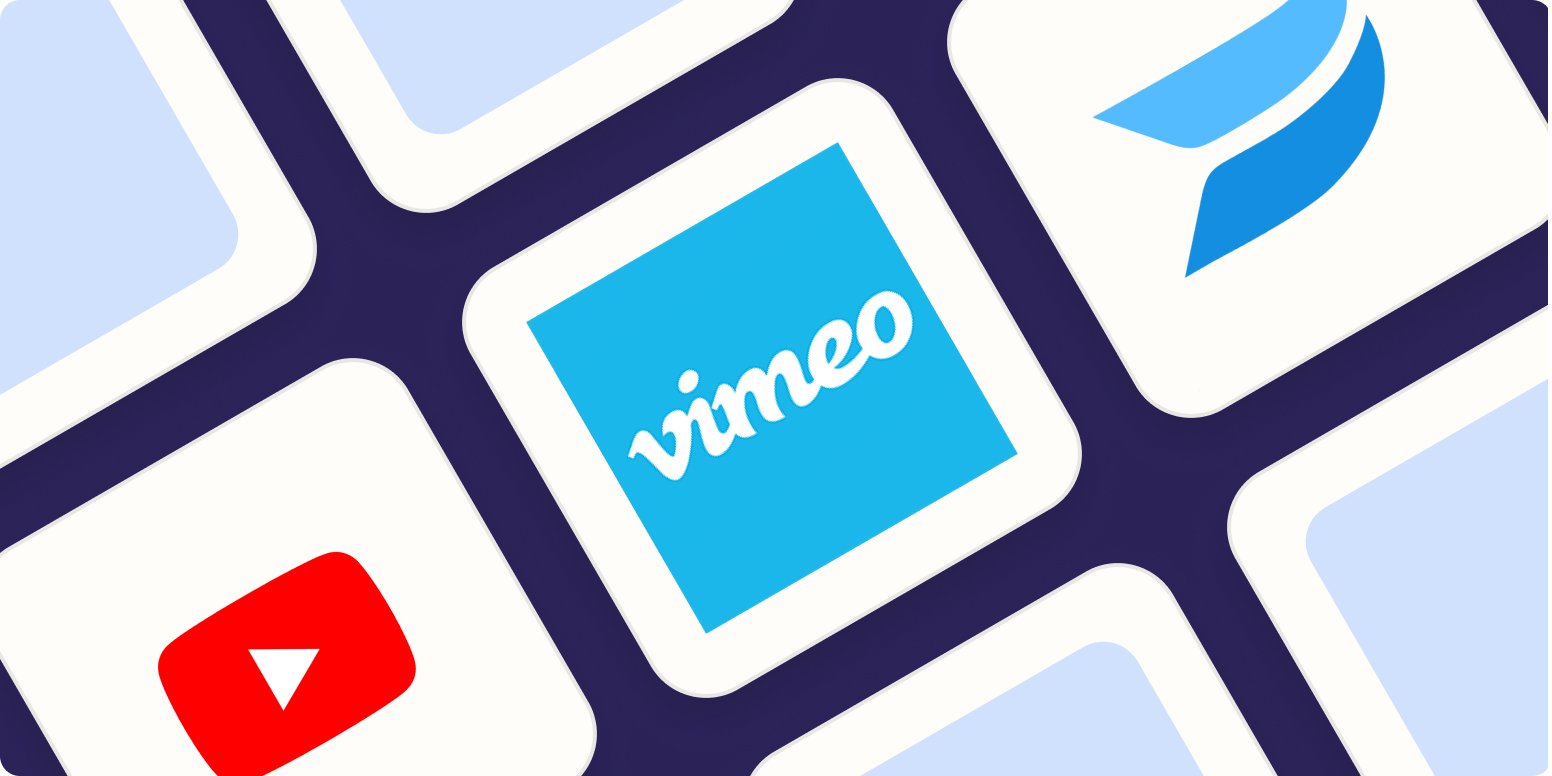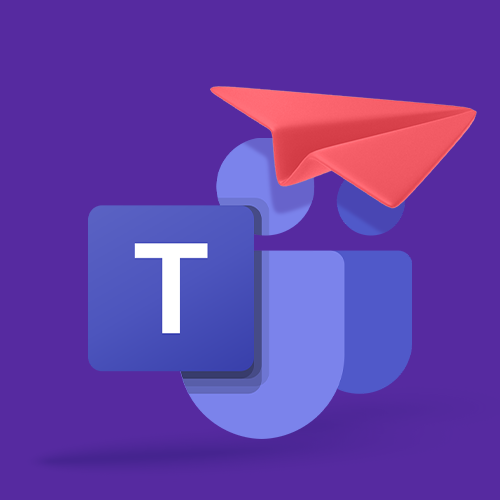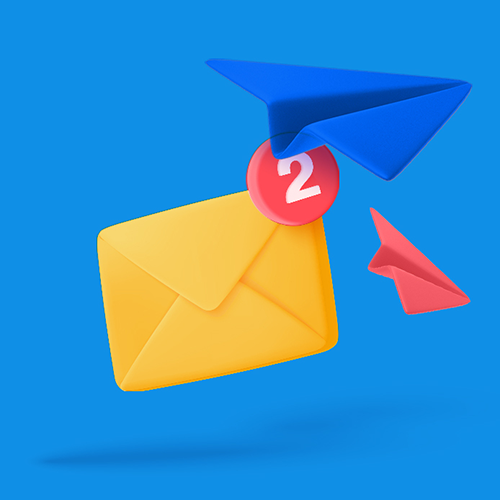How to Send Zoom Recordings
Zoom meetings are how we meet sometimes, but what if you miss the meeting or need to send the video of the call to someone else who did? Sending recordings from video meetings can be a challenge, but you’ve got some easy options right at your fingertips.
IN THIS GUIDE, YOU’RE GOING TO READ THE 3 OPTIONS TO SEND A LOCAL ZOOM RECORDING:
Three Steps to Send a Zoom Recording by email or messaging apps
Zoom recordings are saved in MP4 format, and depending on the length of the meeting, the file size can be quite large.
There are only three things you need to do to send your Zoom recording where it needs to go:
Locate your Zoom recording – is it in the Zoom cloud or saved locally
If it’s in the Zoom cloud, choose your sharing settings and generate a link and share with Zoom
If it’s saved locally, choose between a file transfer service, a cloud storage service, or a video sharing site
Let’s go through these and explain exactly what you need to do to share your Zoom recording.
1. Locate Your Zoom Recording
When you record a Zoom call or a Zoom webinar, your recording will be stored in one of two places.
It could be stored on Zoom’s cloud storage, which you will have access to via your Zoom account.
Or it could be stored locally, downloaded automatically into a folder on your machine.
Your best sharing options vary depending on where you find your file.
2. Sharing from the Zoom Cloud
To share a Zoom recording from the Zoom cloud is easy:
Locate your recording in your Zoom cloud
Choose your sharing settings and generate a shareable link
Click Copy Sharing Information
Copy the link into an email, an instant message, or anywhere else to share your recording
The most important part here are the sharing settings – here are your options:
| Setting | Who Can View |
|---|---|
| Everyone with the recording link | Anyone with the link – you can also specify a passcode, if you wish |
| Signed-in users in my account | Only signed in users from your own organization’s account |
| Sign into Zoom | Access only for people signed into their Zoom account |
| Sign into Zoom with specific domain | Access only for people signed into a specific domain’s Zoom account |
| Sign into external SSO | Access only for people signed into a specified SSO |
| Only people you nominate | Access only for specified users (via email address) |
Remember: a lot of Zoom recordings include proprietary information that might not be shareable outside of your organization, so be careful setting your sharing settings to something that your organization is comfortable with.
3. Sharing a Local Zoom Recording
Sharing a local Zoom recording is straightforward, and you really have three options with their own pros and cons.
3.1. A File Sharing Service to Send Large Recordings
File sharing services are purpose-built for getting large files, like Zoom recordings, where they need to be. Sending a big file is simple and the workflow is similar across the various file sharing services that exist. Let’s take Smash as an example:
Go to the Smash website
Click on the icon in the center of the page and select your file from the desktop
Enter your email address and click Get a Link
You can also customize the link, password protect the file, and give it a title, too, if you like
Copy the link and send it on to your recipient by email, messenger, or any other way of your choice.
Transferring a Zoom recording with a file sharing service is easy, fast, reliable, and secure. While some limit the size of your transfer, top services like Smash put no limits on the size of the file that you transfer, offer password protection and link customization as standard features, and are far more environmentally friendly than sending an email attachment.
Pros: Fast, simple, secure, and reliable.
Cons: Some services limit the size of the file that you can send (but not Smash!)
3.2. Cloud Storage Service
Cloud storage services get that local Zoom recording off your device and into the cloud, and once there you can share it with only a few clicks. Cloud storage services include Google Drive, Microsoft One Drive, Apple iCloud, and Dropbox, and sharing is similar across most of these platforms. Let’s take Google Drive as an example of how it works:
Open Google Drive in a browser window
Upload your file to your Google Drive
Right-click on the file and choose Share
Set file Access (Restricted, Organization, or Anyone with the Link)
Either enter the email address of your recipient, or click Copy Link to share in an email or message
Transferring a Zoom recording via a cloud storage service is straightforward and fast, but you need to keep an eye on the access settings to make sure you don’t make it too hard (or too easy!) for your file to be viewed. You won’t be able to customize your link or password protect your file, but it will get where it needs to go. Just watch out you don’t go over your assigned storage limit, something that is easy to do if you are sharing more than a couple of Zoom meeting recordings.
Pros: Easy, reliable, fast
Cons: No customization options, limited password protection options, running out of space in your cloud drive
3.3. Video Sharing Service
Video sharing services allow you to share your Large Zoom recording with the world – if that’s what you are looking for. Uploading your file to YouTube, Vimeo, or Daily Motion allow you to take the Zoom meeting, presentation, or webinar and, in just a few minutes, have it available for public consumption. Again, the different services work in a similar way, so consider the YouTube workflow a guideline:
Go to YouTube and login.
Upload your file to your channel
Fill in the metadata and don’t forget to add a catchy title and description
Choose your video privacy setting from between Public, Private and Unlisted
When the video has finished processing and is live, share the link.
Those privacy settings are important and will determine whether the person with the link can view the Zoom recording or not. Choose wisely:
| Feature | Private | Unlisted | Public |
|---|---|---|---|
| Can share URL | No | Yes | Yes |
| Can be added to a channel section | No | Yes | Yes |
| Shows up in search, related videos, and recommendations | No | No | Yes |
| Posted on your channel | No | No | Yes |
| Shows in Subscriber feed | No | No | Yes |
| Can be commented on | No | Yes | Yes |
For sharing your Zoom recording, your choices are either Unlisted or Public. The former is better for sharing to a limited or self-selected audience, while the latter is better for sharing to the entire world.
Sharing via a video sharing service is easy and most everyone is familiar with how a service like YouTube works and how to re-share. However, be aware that your video may come with advertising before, during or after the video that might not fit nicely with your Zoom recording’s message, and once you make it public on a sharing site there’s a chance you’ll never be able to remove it from the internet. As the saying goes, the internet’s memory is forever!
Pros: Easy, accessible, familiar
Cons: Probably advertising supported and with pre-roll ads, hard to ever remove from the internet entirely
Conclusion:
Sending a Zoom recording that is too large is simple once you know where your recording is stored.
If it’s stored in the Zoom cloud, then using the built-in sharing options from Zoom are your best bet – just make sure you have got the sharing settings where you need them to be.
If it’s stored locally on your device, the best option is a file sharing service, and the best file sharing service is Smash. With Smash you can share a file of any size to anyone, with a customized link, password protection, and it’s totally free! There’s a web portal, a Mac app, and dedicated apps for Android and iOS devices to share your recordings on the go, too.
Need To Send Zoom Recordings Files?
Use Smash, it’s no file size limits, simple, fast, secure and free.
Frequently Asked Questions
-
Zoom will only store your recording in the cloud if you have a paid account where that is an option. If you haven’t paid for the option, your recording will only ever be stored locally on your machine.
-
It’s fast, reliable, you don’t have to worry about the size of the file (at least you don’t have to worry if you use Smash!), and you control the sharing to only those who you want to see the file.
-
There are a bunch of good reasons! Smash never limits the size of the file that you send, it offers password protection and link customization even on the free tier, and it is blazing fast thanks to its network of strategically located servers around the world. And of course, it’s free – get started today!