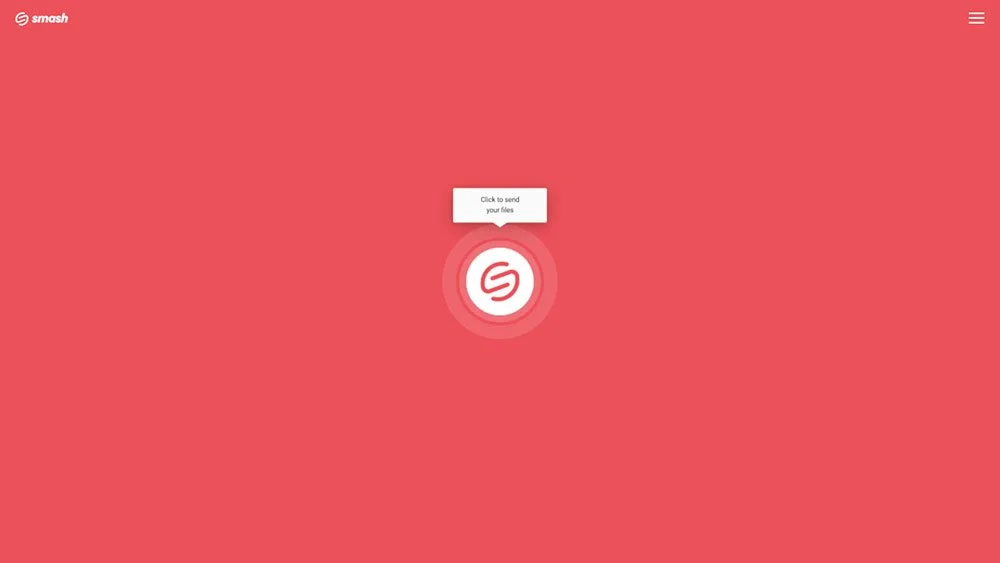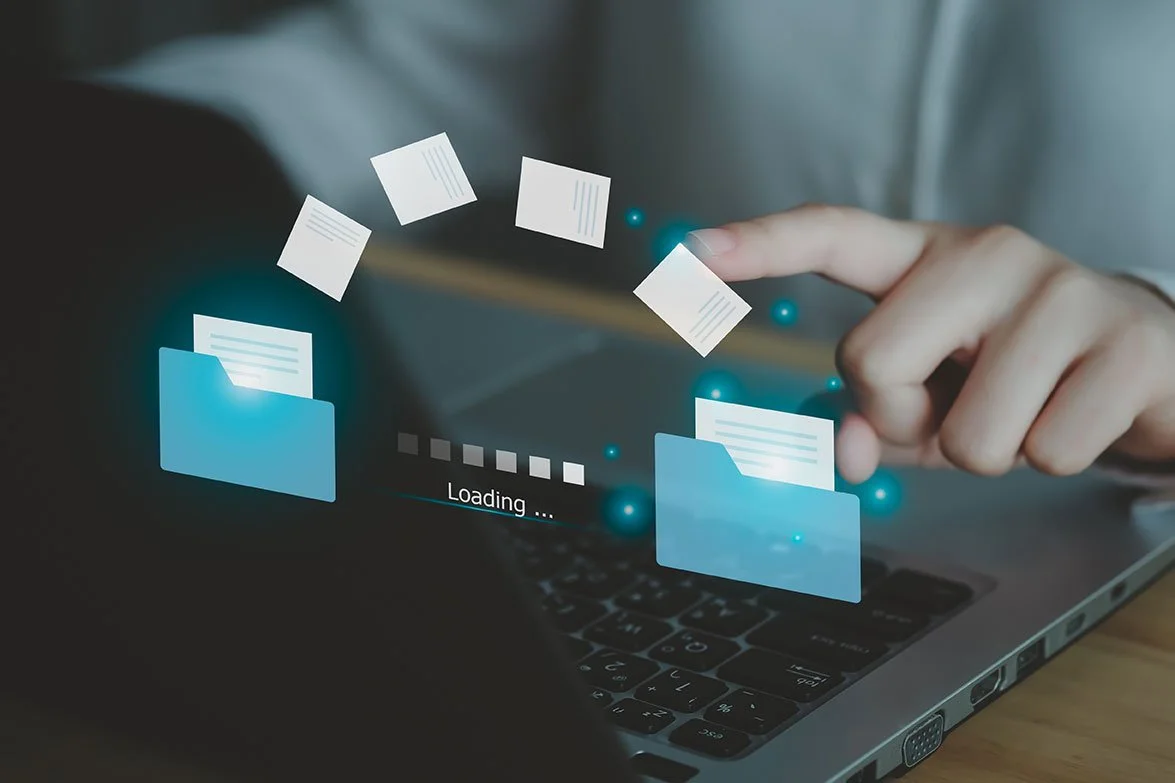How to Send Large Files through Outlook?
You’re trying to send a large file by email via Outlook but your file is larger than 20MB Outlook’s limitation? Try Smash to transfer it easily, without any limits, for free and in seconds. You can also check out our Outlook add-in.
IN THIS GUIDE, YOU’RE GOING TO READ THE 4 OPTIONS TO SEND LARGE FILES VIA OUTLOOK:
1. Smash
2. Upload to a cloud service and share the link via Outlook
Whether you’re part of the corporate world or just managing your personal email, you’ve heard of Microsoft Outlook and you’ve likely used it, too. One of the world’s most popular email clients, much about Outlook has evolved over the years since its launch nearly 30 years ago. Originally an application limited to Windows machines, today you can find Outlook on PCs, Macs, Android and iOS mobile devices, and in any web browser. It’s truly everywhere and with calendar, task management, contact management, and journal logging all included, it’s a daily visit for hundreds of millions of people who use it to manage their increasingly busy lives.
What is the Outlook attachment size limit?
Yet while much has changed with Outlook, its definition of ‘large file’ has remained stubbornly at just 20MB. We’ve written a whole guide dedicated to Outlook attachment size limits for you. You’ll read many informations about attachment size limit for Outlook and other Microsoft services, such as Hotmail, Office 365 and Microsoft Exchange, and some best ways to bypass these limits, in order to send large files through Outlook with no constraints.
In a world where PDF files, PowerPoint documents, MP3 audio, 4K video, and even a handful of iPhone photos can quickly surpass this limit, it’s little wonder that creatives and professionals regularly run into issues sending heavy files in Outlook email.
So how can you send a large document via Outlook? Here are some alternatives.
1. Smash: The best way to send big files via Outlook
A file transfer service like Smash makes it easy to send a large file through Outlook without ever running into issues with the size of attachments. No matter whether your file is just over the limit at 21MB or whether it runs into the multiple gigabytes, Smash can handle it – there are no file size limits with Smash, even on the free plans (just one of the reasons that Smash is the best alternative to WeTransfer).
Smash is not just the best way to send and share large files through Outlook. It’s a file transfer service that will give you two possibilities when it’s time to send big files in an Outlook email. Both of these 2 are so easy to use, but you’ll probably prefer the first one if you want to send all your files of any size in seconds, without needing to leave Outlook. Let’s discover these options.
Option 1 : Smash Outlook plugin for sending files without any limits, directly via Outlook
Thanks to all new Smash plugin for Outlook, say goodbye to Outlook attachment size limit of 20MB and send any file type with no size limits, without even leaving Outlook.
You will only need a few seconds to send big files directly from Outlook with this Smash add-in for Microsoft Outlook. Watch how to send big files with the plugin Outlook in this video:
From the "New message" tab in Outlook, click on the Smash logo and login to your account.
Select or drag and drop your files and/or folder, no matter their size or type.
Once you’ve selected the files, it’s time to set up a few parameters for your file sendings, by clicking on the « toothed wheel » icon :
link name
availability period
password protection
download notification
preview files before downloading
Click "OK" to complete the configuration and "Next". The files will start loading... Take this opportunity to write your email.
As soon as the upload is complete, a link is generated from the files. Just click on the « insert link » button in the plugin, the link is now in the body of your email, ready to be sent!
That’s it, last step is to send your email.
To use our add in, you need a Smash account. Once your account created, installing the plugin will only take you a few minutes before being able to sending files with no size limits through Outlook.
Watch this video below to discover how to install Outlook Smash plugin quickly, starting by downloading it through the Microsoft store:
Download and install the Smash addin via the Microsoft marketplace
Once the plugin is installed, click on the « new message » tab in Outlook and you’ll see the Smash logo at the top of the page.
Click on the logo, login to your account, select your files and in a few seconds, your large files are shared as a download link included in your message!
Smash is definitely one of the most efficient and useful Outlook plugins. Indeed, if you try to send large files via Outlook with the Smash add in, you’ll quickly discover 4 main benefits for choosing this way to share big files:
Lower carbon footprint and storage costs : no more attachments stored for unlimited period, both on sender and recipient servers. Files sent with the Smash plugin are stored for an ephemeral period, 30 days as a maximum.
Improved security: no more important files stored on email servers.
More control on file downloads: stay informed about views and downloads of your files sent, directly in Outlook.
Enhanced corporate branding: the links generated through the Smash’ Outlook addin are customized at the company’s image, it’s attractive for your company and reassuring for the recipients who download your files.
Option 2 : With Smash, add to your Outlook emails links generated from your files, for free
Sending a big file via Outlook, for free, thanks to a download link uploaded with the Smash web version, is of course possible, too. It takes only a few seconds:
Go to https://fromsmash.com
Simply click to select the file you want to transfer
Choose the Link option, give your file a title and add your email address
Click “Get a Link”.
Drop that link into your Outlook email and send that message – you’re done!
While there are other file transfer services out there, Smash has a lot going for it.
For one, your personalized link means that instead of being asked to download a file named xCft5h6g, your recipient will get a link to DeckFromTuesdayMeeting which means something to them.
By adding your email address, you will be notified when the file is downloaded so you are sure it got to where it was meant to go. Documents are transferred rapidly and securely from a nearby Smash server, and it’s environmentally friendly, too.
In addition to its add-in, Smash is then available through any browser, through dedicated apps for Mac, iOS, and Android devices, and as an API for developers, too.
2. Upload your files to a cloud service and share the link via Outlook
Visit Microsoft’s own support page for sending large files via Outlook and you’ll see this one at the top of the list. It’s a relatively simple solution:
Upload your file to your private or corporate cloud
Share the link to that file in your email through Outlook
Your cloud options are large and growing, and they include big names like Microsoft One Drive, Google Drive, Apple iCloud, and Dropbox.
In each case the workflow is similar:
Click to upload your file,
Wait for the file to transfer to the cloud
Click the file to copy and paste the link to share in your email
While it’s straightforward, there are a couple of reasons why it might not be ideal for sharing large files through Outlook:
Your cloud storage space is always a limited resource. While a small MP3 or image file might not take up a lot of room, a high-quality video file or a folder of high-definition images will. When you inevitably run out of storage space you must find older files to delete to make room or pony up to pay for more storage.
Unlike with Smash, these cloud services usually don’t allow you to know when your file has been downloaded, or by whom. This means you might have to store files for a long time as you don’t know whether your recipient ever saw them, and you’ll have to watch your security settings, too, so that the link you share isn’t passed around to those who should not have it.
3. Compress the files
Another solution for sending a big file by Outlook is to compress the file. Commonly called ‘zipping’ the file, after the popular ZIP archive file format, compression can help you take a file or collection of files that are a little too big to be attached to an Outlook email and sneak them in under the limit.
There are a few downsides, though. In most cases, compression is not going to get you under that 20MB Outlook file size limit unless your file is already close to that limit anyway. Hence, while it might be an option for a 25MB collection of documents, it is not going to reduce your 2GB video file down to an Outlook-approved attachment size. It's in this context that the question arises of how to send zip files via Outlook.
As well, you are betting heavily on your recipient being able to open the file on the other end. If it doesn’t wind up directly in a spam folder – archive email attachments are common attack vectors for bad actors – then your recipient needs to be able to decompress the file. They might need new software and, even if they can open it, the file could end up corrupted somewhere between the zip and unzip steps.
4. Special case: reduce the size of images
There’s one built in strategy for sending large files via Outlook, but it only applies to image files. If your images are going to be pushing you over that 20MB limit then you can attach them to the email, go to File > Info on Outlook, and select Resize large images when I send this message underneath Image Attachments section. When Outlook sends your message your images will automatically resized with a maximum resolution of 1024x768 pixels.
Is it easy? Sure. Is it going to work for every large file? No, it’s just for images – and what’s more, if you’ve got high quality images that need to arrive with that quality intact, it might be the worst solution. With even a standard image from an iPhone 14 being 8064x6048 pixels, a solution that reduces your creative elements to something smaller than what an iPhone 2G could manage is far from ideal.
Conclusion: The Best Way to Send Large Files in Outlook
If you want to send a large file via Outlook your best option is clear: Smash.
Whether using the web browser interface, a dedicated Mac or mobile app, or even the Smash API, Smash makes sure that you never run into file size limits, that your file arrives exactly as it was sent, that you can track when it is downloaded and by whom, and all in a way that is environmentally friendly to boot!
Need To Send Large Files Via Outlook?
Use Smash, it’s no file size limits, simple, fast, secure and free.
Frequently Asked Questions
-
If you’ve got a web browser, just head to the Smash website and you’ll generate your link in seconds. It’s free, there are no size limits, it’s secure and it’s fast, too.
-
Smash doesn’t put any limits on the size of the file that you are uploading, even on the free plans! If you have a 10GB file that needs to be emailed, you can upload and send it with Smash without being prompted to sign up for an expensive monthly or annual plan. What’s more, you can personalize your URLs and track downloads without having to shift to a paid plan. Smash is user-focused, and you feel that every time you send a file.
-
It’s coming soon and we’re going to make a lot of noise about it when it’s live. If you want to be the first to know when it’s available simply sign up for our newsletter and we’ll email you when the plugin is ready to download.