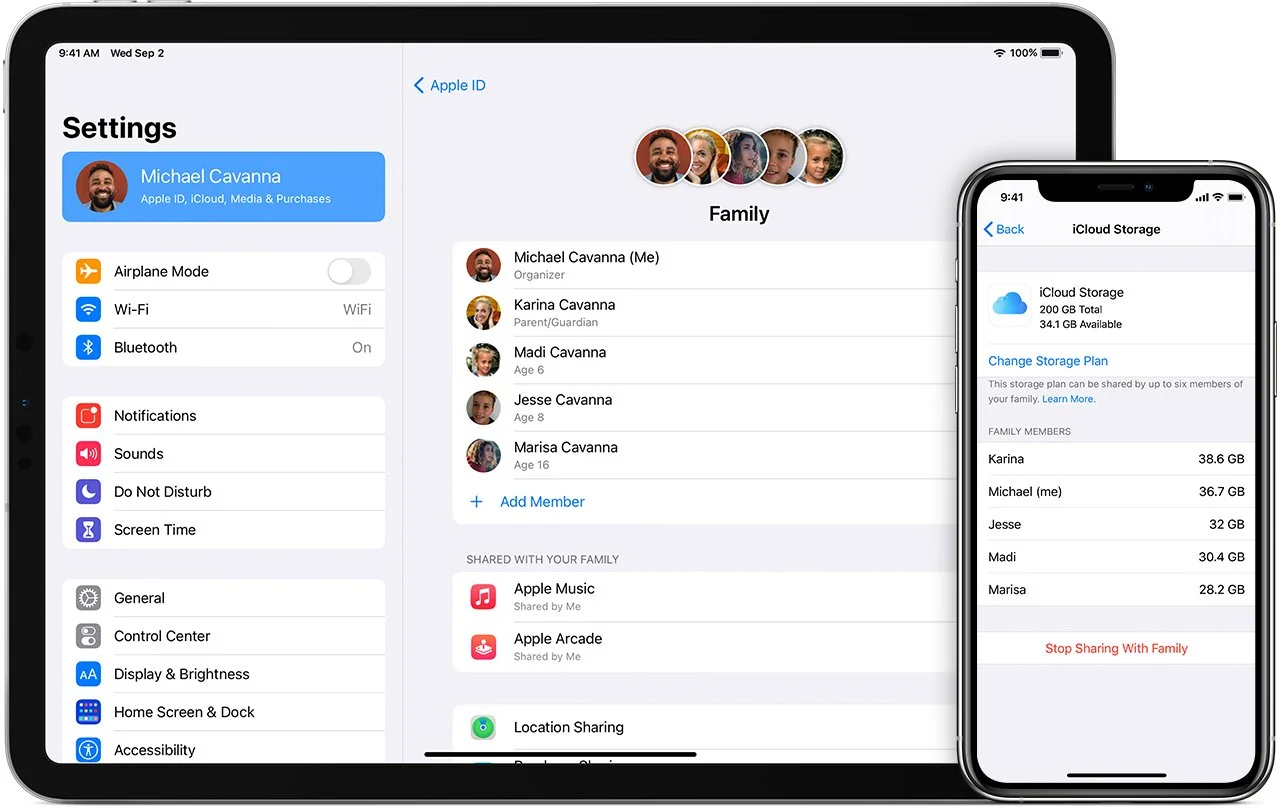How to Send Large Photos on MacOS
Transfer a photo from your Mac no matter how big in total security – it’s fast and it’s free!
Photos and Macs: a classic pair! Apple laptops and desktops have long been the preferred device for editing and manipulating high quality images, and it’s no wonder, then, that transferring those images from the Mac to another device is a part of a normal workflow. But when those images are large, getting them off the Mac and where they need to go can be a real headache: too big to attach to an email, too urgent to be posted on a USB key, or too numerous to be sent one-by-one in messages – what can a Mac user do?
If you want to know how to send a large photo on a Mac, you’re in the right place. In this article we’ll outline four ways you can send a large file from your Mac and explain the pros and cons of each. We’ll start with Smash, the leading file transfer service with a dedicated Mac app, go on to Mail Drop and Messages (both of which are built into the Mac OS), and finally consider the Mac’s native file compression capability. Which is best? Read on!
Four Ways to Transfer a Large Photo on MacOS
For each of the four ways of transferring a large image from a Mac, we’ll consider the following elements in our assessment:
Is there a limit on the size of the image file?
Is the transfer secure?
Is the transfer fast?
Does the transfer diminish the resolution of the image?
1. Smash
Smash is a file transfer service designed to move large files from one device to another. It’s secure, fast, and it’s free, too. There are no file size limits with Smash so whether you are transferring a single large image to a friend or a folder of large images to a client, Smash will manage all the heavy lifting without breaking a sweat. There is a dedicated Mac app which is free to download, as well as a browser portal accessible on Safari, Chrome, or any other Mac browser. Here’s how to transfer an image using the Mac app:
Click the Smash icon in your menu bar, then click Select your files
Wait for the upload to complete, then click Copy
Paste the link to your file into an email, message, or text
Sharing with Smash takes only seconds, and the Mac app makes it easy.
| Max File Size | Security | Speed | Change Resolution |
|---|---|---|---|
| Unlimited | * * * * * | * * * * * | No |
2. Mail Drop
Email is great for sharing a link, but it is not a great option for sharing large images. If your image is bigger than 25MB then it is going to be difficult to attach to an email or – even if you can attach it – is likely to be rejected by the email server on the other end. Enter Apple’s Mail Drop, a clever solution for sending large files via Apple’s default Mail application on a Mac. It’s secure, speedy, and sends a link to the file in the iCloud without changing the resolution of the image at all. Here’s how it works:
Select the image that you wish to transfer and select Share
Choose the Mail icon, and enter the email address of your recipient
Add a message, if necessary, and click Send
It’s as fast as sending any other email and can handle the transfer of a file via the iCloud up to 5GB.
| Max File Size | Security | Speed | Change Resolution |
|---|---|---|---|
| 5GB | * * * * * | * * * * * | No |
3. Messages
Messages is a messaging application built into all of the Apple operating systems. Whether on a Mac, an iPhone, an iPad, or an Apple Watch, Messages is a secure way to share text, images, video, documents and more. On the Mac, it’s a breeze to use and whether selecting a file to share from its location in a folder or dragging-and-dropping the image into the Messages application itself. Secure and user friendly, it’s a cinch to use but there are a couple of drawbacks to be aware of: there are limits in terms of the size of the file (100MB) you send, and someone receiving the file might find the resolution has been altered. Here’s how it’s done:
Open the Message application and enter the email address or phone number of your recipient
Drag and drop the image into the Messages application
Click Send
It’s fast, the transfer can be synced across your Apple devices, and you can send an iCloud link if your file is too big to attach to a message natively.
| Max File Size | Security | Speed | Change Resolution |
|---|---|---|---|
| 100MB | * * * * * | * * * * * | Yes |
4. Native Compression
Every Mac comes with file compression capabilities built in. Accessible with a mouse click, any file or folder can be compressed with a couple of clicks. This compression dramatically decreases the size of the image and can make attaching that image to an email possible. Simple, fast, secure, and capable of sending the original file in a slightly different format, this is a good option when you trust that the file won’t be corrupted in either the compression or decompression process. Here’s how to compress your file and email it with a Mac:
Right click on the image or folder you wish to compress
From the context menu select Compress
When the .zip archive appears in the same folder as your image, select it and click Share
Share via an email or Messages
You should find that the compressed file is smaller than the original, but you’ll have to cross your fingers that it is sufficiently small to be attached to an email or included in a message. If it doesn’t make the cut, you’ll be forced to use another method alongside compression to send the image where it needs to go.
| Max File Size | Security | Speed | Change Resolution |
|---|---|---|---|
| 25MB (Mail) 100MB (Messages) | * * * * * | * * * * * | No |
The Best Way to Share a Large Photo on MacOS
Looking at these different methods, there’s only one that really ticks all the boxes: Smash.
| Max File Size | Security | Speed | Change Resolution | |
|---|---|---|---|---|
| Smash | Unlimited | * * * * * | * * * * * | No |
| Mail Drop | 5GB | * * * * * | * * * * * | No |
| Messages | 100MB | * * * * * | * * * * * | Yes |
| Compression | 25MB (Mail) 100MB (Messages) | * * * * * | * * * * * | No |
Smash puts no limit on the size of the files that you want to transfer, putting the 100MB limit on images shared on Messages or even the 5GB of iCloud files shared via Mail Drop to shame. It has all the security and speed of built-in apps from the Apple team in Cupertino, and it never changes the resolution of the image that you are sending (unlike a Message sent to an Android phone or via a text message, for example). Unlike Apple’s native compression, Smash never asks a user to unzip a file upon receipt: how ever the file is sent is how it arrives with Smash.
The native Smash app for Mac makes it easy to share right from the menu bar on the Mac. The web portal, too, is accessible from every Mac browser, and there are iOS and Android apps for users on the move. If you can access the file on your device or on iCloud, you can send it with Smash – and for free!
Need To Send Large Photos Files
From MacOS?
Use Smash, it’s no file size limits, simple, fast, secure and free.