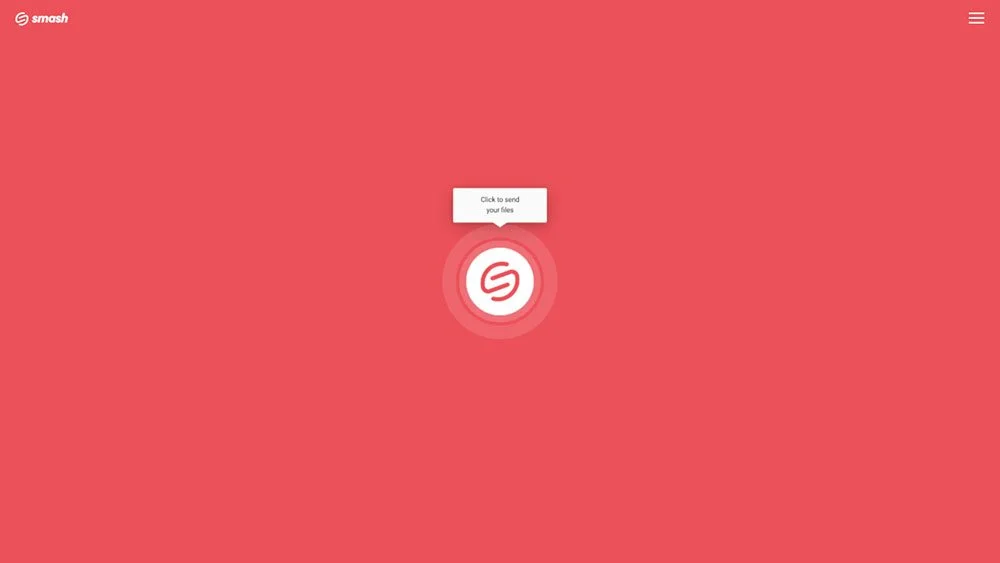How to Send Large Files via Gmail
Gmail might be the most popular email service on Earth, but sending a large file by email is still a challenge for many Gmail users.
IN THIS GUIDE, YOU’RE GOING TO READ THE 3 OPTIONS TO SEND LARGE FILES VIA GMAIL:
1. Auto-Generated Google Drive Link
2. Create a ZIP file or Other Small File Archive
3. Smash
On 1 April 2004 the search engine behemoth Google launched its webmail service, Gmail.
Unlike the already existing services from Microsoft, Yahoo, and AOL (remember them?), Gmail offered what was then an enormous amount of online storage, a full gigabyte for every user that signed up. Gmail quickly gained a toehold in the market and as it offered more features, deeper integration with the Google universe of tools, and even more online storage for users, right up to 15 GB per account today. In 2023 more than 35% of all email is sent and received by a Gmail account, so it is no surprise that for many people the challenge of sending a large file by email is really more like the challenge of sending a large file by Gmail.
What is the gmail attachement size limit ?
The Gmail attachment size limit is 25MB.
If you need to send a file bigger than this limit Google has put on Gmail accounts, here are some options to consider :
1. The Default: Auto-Generated Google Drive Link
Every Gmail user logs into their webmail client with their Google Account username and password. This Google Account – even free ones – come with access to a Google Drive with gigabytes of free storage. This Google Drive storage can be used like any other cloud storage but there’s a nifty workflow that connects the two and can help you get around Google’s attachment size limit.
Here’s how to get it done:
Write your email, making sure to include the email address of your recipient
Click to add your attachment and select the file from your desktop or mobile device
After the attachment is uploaded Google will assess its size:
if the total of all the files is under 25MB then they will be attached to the email as normal;
if your file is larger than 25MB, however, it will be saved to your Google Drive and a Google Drive link added to your message
Then just click send!
What makes this so easy is that the file is in your personal Google Drive and the link, along with the permission to use it, is on its way to your recipient just like a regular email. Neat, right?
On the other hand, if you’re sending a lot of large files, you’ll quickly run out of space on that Google Drive. After all, while 15GB might be a lot of photos, MP3 files, or Microsoft Word documents, its might only be about 20 minutes of 4K footage at a high frame rate. Once you run out of space, you’ll need to either pay monthly for more space or forego the nifty workflow and figure out another way around the limits on Gmail attachments.
2. The Alternative: Create a ZIP file or Other Small File Archive
Gmail limits the total size of all your attachments to 25MB which means squeezing in all your photos, MP3 and audio files, documents, decks, and video into that relatively low limit. One way around that limit can be to zip or archive the files into a single folder and – cross your fingers – hope you compress the data enough to sneak under the 25MB limit.
If you get there – great! Attach to your email and click to send your zip files through Gmail as normal. But if you can’t compress your files to sneak in under the limit, you’re going to be looking for yet another alternative to send your large file via Gmail. And, even if you can compress the files to less than 25MB, you’ll have to hope that doing so doesn’t corrupt the data and that your recipient can open the compressed files when they arrive. Between competing compression formats, different operating systems, and over-protective spam filters, this quick fix might not be the best choice if file integrity matters to you.
3. The Best: Smash
Rely on Google Drive and you’ll eventually – even rapidly – run out of space for your files. Compress, zip, or archive your files and they might never get to the recipient, and if they do arrive, they could be corrupted.
Luckily there’s a better way to send large files via Gmail that guarantees you:
never run out of room for your files
never be limited by the size of any individual file
never have to worry about a file being corrupted
That better way is Smash.
Sending a large file via Gmail with Smash is simple. Using the web interface from any desktop or mobile browser you simply click the Smash icon in the center of the screen, select the file you want to send, and then choose the Link option. You can personalize the link you send (for example, make it fromsmash.com/VIPVideo) and then just add your email address and click Get a Link. Smash generates the link and then you just need to copy and paste it into your email.
Just like Google’s default process, your recipient gets a link to the file in the cloud. However, unlike Google, there are no limits on the size of the file you send, and you’ll be notified the moment that the file is downloaded. The file is the same as the one you uploaded so there are no compression/decompression issues, and Smash will even offer your recipient a preview of many image, audio, and video files so they can be sure what they are downloading or even pick-and-choose between the large files you sent.
Smash has dedicated mobile (iOS and Android) and Mac apps to make transferring large files with Gmail easy, and its web portal is accessible from any web browser on any operating system. Oh, and when it comes ot price, it can’t be beat: Smash is free to transfer files of any size.
Conclusion: The Best Way to Send Large Files via Gmail
Hands down, the best way to send a large file via Gmail is with Smash. It’s fast, reliable, robust, secure, and cost-effective, too. You don’t run into file size limits, don’t use up your valuable Google Drive storage, and don’t risk corrupting a file through a process of compression and decompression. It’s easy to access from any mobile and desktop device and you get notified when your file is downloaded so you can be sure it arrived safe and sound.
Try Smash today for free at fromsmash.com or, if sending large files (videos, audios, data,…) is a part of your everyday workflow, check out the Smash API and learn how you can integrate Smash into your systems in just five lines of code – there’s a free trial of the Smash API available right now and you don’t even need a credit card to get started!
Need To Send Large Files Via Gmail?
Use Smash, it’s no file size limits, simple, fast, secure and free.
Frequently Asked Questions
-
It’s got to be Smash. It’s fast, robust, reliable, secure, and there aren’t any of the file size limits that are going to cause you problems when you try and attach it in Gmail – and it’s free, too!
-
Sure, and it’s convenient at first or for a one-off problem. But if you are sending a lot of large files or if you are dealing in large video files then you are going to run out of room in your Google Drive fast. When that happens it’s ‘break out the credit card’ time as you start a monthly payment to the team in Mountain View. With Smash, on the other hand, there are no file size limits even on the free plan!
-
You don’t need to, but you should. Compressing a file and then decompressing it can corrupt the file, and that’s assuming it doesn’t get pushed to your recipient’s spam folder with other suspicious looking archives. It’s smarter and more effective to go with a file transfer service like Smash.