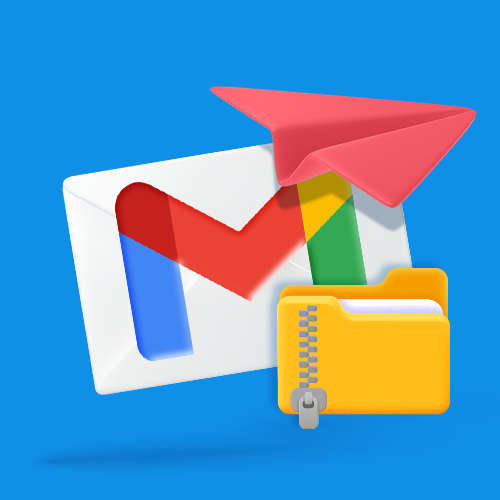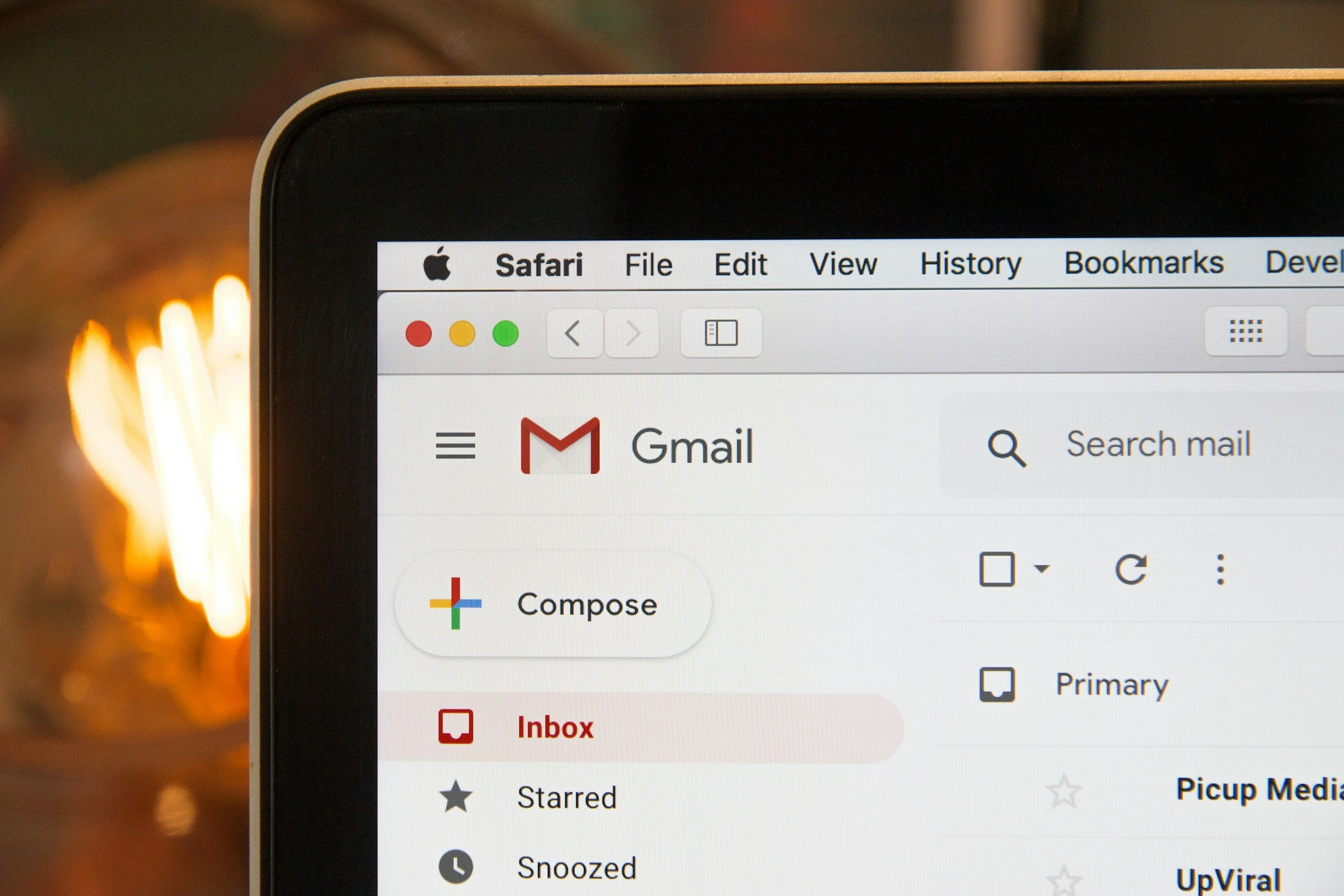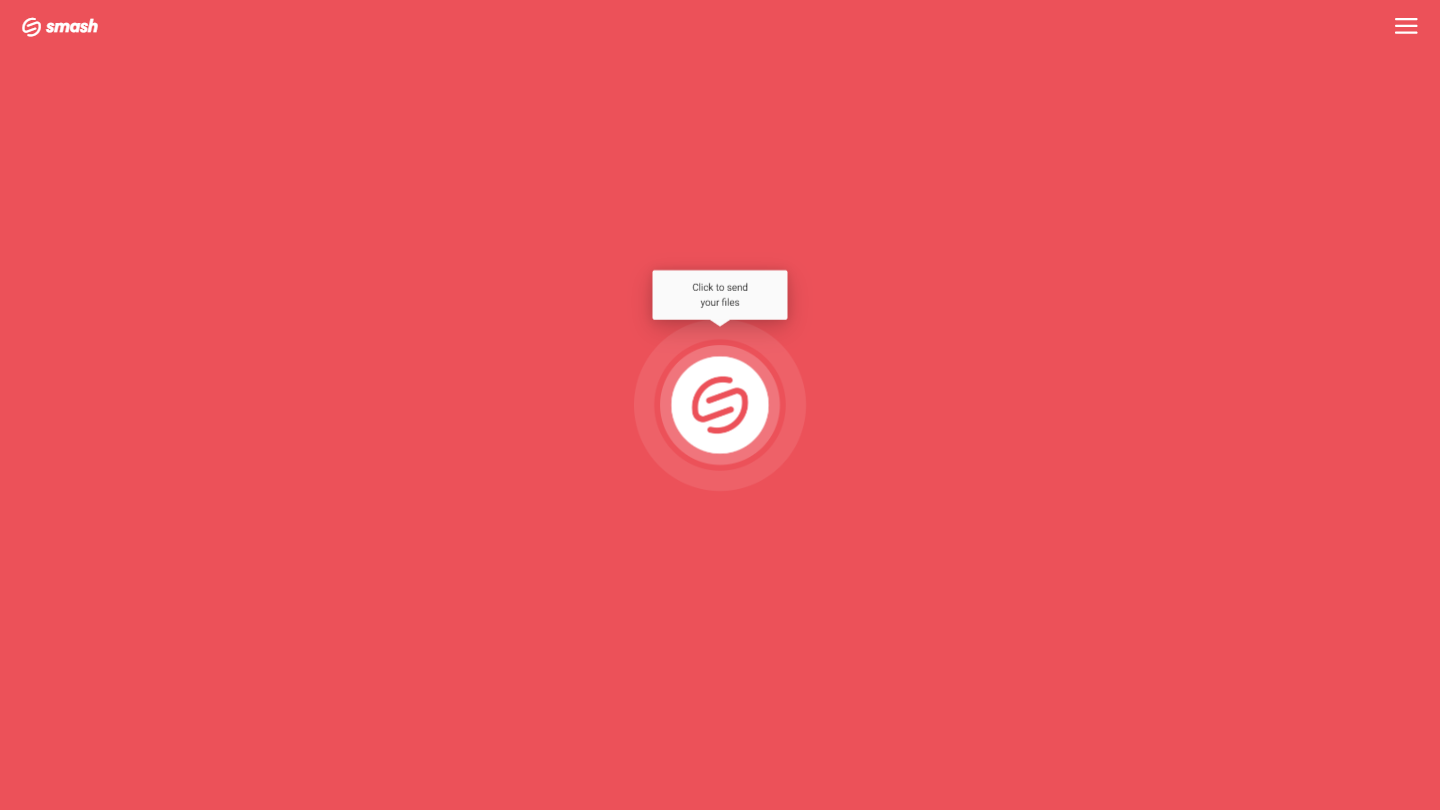How to Send Zip Files In Gmail
Zipping a file might make it smaller, but it can also cause headaches. With Smash, there are no worries.
IN THIS GUIDE, YOU’RE GOING TO READ THE 4 OPTIONS TO SEND ZIP FILES VIA GMAIL:
1. How to Zip a File or Folder on Windows and Mac?
2. How to Attach a Zip File in Gmail?
Gmail is one of the world’s preferred email services. Whether on Android or iOS, Windows, or Mac, on the web or on the move, Gmail offers safe, secure, and convenient email access for hundreds of millions of people around the world every day. But like all email providers, there are some constraints, and one big one is the size of the email that you can send. With Gmail, it maxes out at 25MB per message, including attachments. Anything more and it won’t be sent, leaving you with a large file and a larger problem: how can you get it where it needs to go?
One of the solutions to the problem of sending a large file by Gmail is to compress or zip the file. Using a compression application that is standard across Windows, Mac, and Linux devices, you can reduce the size of the file that you are sending until it sneaks in below Gmail’s 25MB limit. Once you are under the limit, it only takes a few clicks to attach your zip file and your file is on its way – it’s easy!
In this article, we’ll explain how to zip your file or folder, how to attach it to a Gmail message, and cover the advantages and disadvantages of sending a zip archive as an attachment. We’ll also consider an alternative – Smash, a file transfer service – that allows you to transfer a file by Gmail no matter how large. It’s easy, smooth, and there’s no chance that the file will get corrupted in the zipping or unzipping. Read on for all the details.
1. How to Zip a File or Folder on Windows and Mac?
Zipping a file or a folder on a modern desktop machine is a cinch. It takes only a couple of clicks, and you’ll rapidly have a compressed archive ready to send on to anyone, anywhere. Here’s how to compress or zip a file or folder on a Mac:
Select the file or folder and right-click on it
From the context menu, choose Compress
Your Mac will automatically create a zip archive or your file or folder. When it is done, you’ll find that zip file in the same folder as the original file. It’s almost the same when you compress or zip a file or folder on Windows:
Select the file or folder and right-click on it
Select Send to and then Compressed (zipped) folder
Again, the zip archive will be in the same location as the file or folder you chose to compress.
2. How to Attach a Zip File in Gmail?
Once you have your zip archive, you need to attach it to your Gmail message. Nothing could be simpler and – as long as your archive is 25MB or smaller – you will be just a click away from sending your large file anywhere it needs to go. Here’s how:
Compose your message in Gmail
When you are ready to attach your zip archive, select the paperclip icon
Choose the zip file from your device, and click Open or OK
When the file is attached (watch the upload graphic go to full) then you can send your email
Everything should go smoothly as a zip file – like other common file formats – is straightforward to manage on Gmail. Yet while it should be smooth sailing, there are a couple of things to watch out for when it comes to zip archives, including a couple that might have you looking for another transfer solution altogether.
3. Advantages and Disadvantages of a Zip File
There are good things and bad things about sending your large files as a zip archive attached to a Gmail message. Let’s cover the good points first:
Email is simple, everyone has it, and everyone understands it. Sending your large file as an archive via Gmail makes it easy for the sender and the recipient. Even after decades, email is still the most common way to send and receive information online and attachments are not scary to most recipients. No one has to download new software to get your file, and no one is nervous around a tool they use every day.
Zip is a standard file format for compressed archives. There are other ways to compress files and some of them will turn out smaller file sizes or use more modern algorithms. Yet there’s a reason that a zip file has become so common and a reason why zipping and unzipping files is a built in function of modern operating systems: it’s the standard compression archive and it is easy to understand.
An easy way around Gmail’s 25MB file size limit – sometimes. If your file is just a little bit larger than 25MB then the zip compression algorithm might easily bring it below the ‘pass line’ to allow you to attach it to a Gmail message. It won’t work every time but, when it does, it feels like you have discovered a cheat code to Gmail and, in a way, you have. As long as your compressed archive is smaller than 25MB, it’s just another attachment to the Gmail gods!
Of course, there are a few drawbacks, too:
Zip is not a magic bullet for large files. While zipping a 30MB file into a sub-25MB archive is possible, it’s going to be a rare gigabyte-plus file that will be able to do the same. With video, audio, and multimedia content all regularly measured in the hundreds of megabytes or even multiple gigabytes, zipping your file isn’t always going to drag it down into something you can attach to an email. In short, it doesn’t always work to address your file size challenge.
Zipping means unzipping, and this can mean problems. A zip archive is a compressed version of your original file. Some elements are removed from the original file to make it smaller, and when the file is decompressed or unzipped, elements are added back in. Adding and subtracting data from a file is great…until it isn’t. Unfortunately, files can be easily corrupted in the compression/decompression process, and this can mean that even if your archive arrives safely, it might be unreadable.
Zip archives have a bit of a reputation amongst system admins. In the past, bad actors have used zip archives as a means to hide malicious code, viruses, and malware as simple email attachments. An unwitting recipient of a zip archive double-clicks to unzip it and…. disaster! For this reason, some email administrators go as far as automatically stripping incoming emails of their zip archives in an attempt to keep things safe on their systems. That’s great for them, but terrible for the person hoping to unzip your file.
In short, when a Gmail zip attachment works perfectly it’s fine. But there are a number of ways that it can go wrong. Luckily, though, there is a solution: Smash!
4. Smash: A Better Way to Send a Large File in Gmail!
Smash is a file transfer service purpose built to transfer large files. Instead of zipping your file and attaching it to a Gmail message, you simply upload your file to Smash and then copy and paste a unique URL into your Gmail message. There’s no file to attach and no email administrator stripping anything from your message in an overzealous effort to keep their systems safe. There’s also no chance of a compression or decompression algorithm corrupting your file because, unlike zipping a file, you aren’t compressing anything with Smash.
The Smash URL you send points directly to a complete and unadulterated copy of the file. It’s entirely secure, encrypted end to end, and you can even add further password protections to make sure that only your recipient can access the file. It’s fast, smooth, integrates perfectly with Gmail and other email platforms, and it’s free. Yes, sending your large file via Gmail with Smash won’t cost you a thing! Here’s how to do it:
Go to the Smash website
Click on the icon in the middle of the screen, select your file, and upload it to Smash
Add your email address, add password protection if required, and then copy the unique URL
Paste the URL into your Gmail message and send it on its way
It’s lightning fast, completely secure, and just so easy – you’ll never zip another file again!
Conclusion: Don’t Zip It, Smash It!
Gmail’s hard 25MB limit for email attachments can be a challenge when you are trying to send a large file via email. Zipping your file, though, can help you get around this limit, but there are good reasons why you might. Not want to go that way. For one, it rarely reduces the file size sufficiently for large files, it can lead to corrupted data, and zip archives are not the most trusted file types among email administrators.
With Smash, though, you get all the benefits of sending a file via email but without the headaches. Your file is never corrupted, changed, reduced in size or in resolution. The file that you send is the file that arrives. Your file is sent in total security, rapidly, and the size of your email message won’t ever approach the limits imposed by Google. You also don’t have to worry about someone decompressing your file at the other end; what you send is what they get, every time. Finally, sending a file via Smash by copying and pasting the link into Gmail is free. No matter how large the file, no matter how far over that 25MB limit, Smash is free to use.
Smash has native apps for iOS, for Android, and for Mac, and it’s available to users on every web browser at fromsmash.com. Next time you are wondering whether you’ll be able to zip your large file or folder to attach it to a Gmail message – stop, and just Smash your file instead.
Need To Send Large Files Via Gmail?
Use Smash, it’s no file size limits, simple, fast, secure and free.
Frequently Asked Questions
-
It’s true: at Smash, there are no limits on the size of the file that you are sending with Smash. No matter how big your video file might be, Smash can send it where you need to go in complete security, and lightning fast, too.
-
Not at all. While you can zip a file in a few seconds, attaching it to a Gmail message means uploading a copy of that file to Google’s servers. Sending that same file to Smash takes the same amount of time, meaning that there’s no difference in terms of time between the two methods. When it comes to efficacy, though, Smash (as outlined above) is way out in front!
-
Yes, Smash is really free – and there’s no catch. You can send a file of any size to anyone via Smash for free, no matter where you are located or how many times you use the service. If you like Smash and want to upgrade or if you want to integrate Smash into your daily workflows using an API, there are paid tiers you might consider, but sending a file has always and will always be free on Smash.