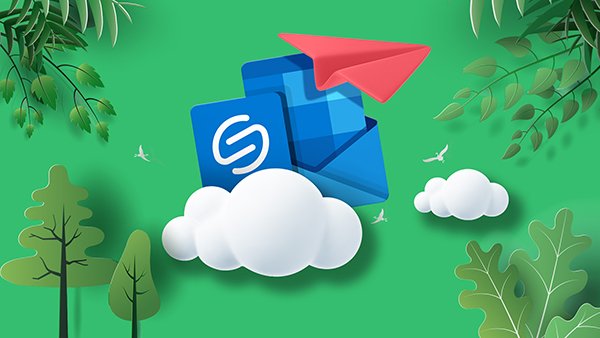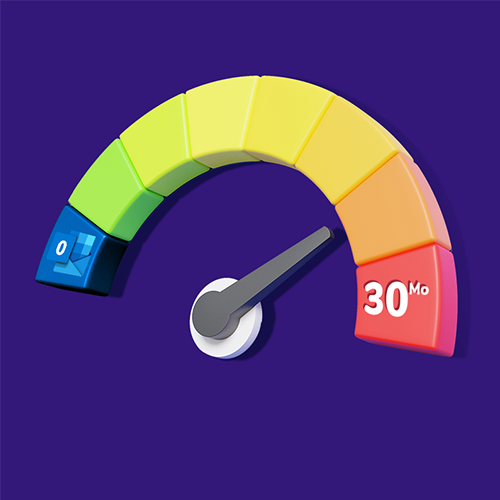What is Outlook’s Attachment Size Limit?
Wanting to send some big files in Outlook but worried about the size limits of 20 MB? In a few seconds, upload them on Smash and send the download link to your recipient, for free.
IN THIS GUIDE, YOU’RE GOING TO READ:
Every provider puts a limit on the size of the file that you can attach to an email. So, if you want to send a large file through Outlook then you are going to run into problems. There are different ways of getting around the limits that Outlook puts on attachments just like there are ways to send large files with other Microsoft services like Hotmail, Exchange, Office 365, or Livemail. But beware: at a certain point these ways can be more trouble than they are worth, especially if you are trying to keep things simple and your workflow easy.
In this article we explain what Outlook’s attachment size limit is, what the attachment size limits are for other Microsoft email services, and the best way to send files that are bigger than this limit using these services.
1. What’s the Biggest File I Can Attach in Outlook?
Before diving into the different ways to overcome Outlook’s limits on file size attachments, it’s worth laying out what those limits are. Microsoft makes this nice and simple, clearly stating on their website where they draw the line.
For their web email products, including Outlook.com, Office365, Hotmail and Livemail, the limit is less than 30MB:
The size limit for an email in Outlook.com is 20 MB. This includes all text, inserted and attached files. Resizing an image doesn't reduce its file size.
For Microsoft Exchange, the attachment size limits are configurable on the Exchange Server by an administrator and can be different for messages sent and received. However, the default value is always 10MB.
In short, then, if you have a file to send that is larger than the max attachment of 20MB, you’re going to have to find some way to send it that isn’t as an email attachment.
2. How Can I Send a Larger File via Outlook?
Fear not: even if Outlook, Hotmail, Livemail, Office 365 or Exchange rejects your attachment, you can still send it using your preferred Microsoft email service – you just need to be a little bit clever about it. Indeed, there are a couple of different ways that you can send a file that is larger than what the service will accept in it’s attachment limit.
We can compare the different options using a fairly simple metric:
Security: Will the file transfer be encrypted? Will you be able to password protect your file?
Cost: Can you transfer your file for free? If not, is the cost affordable and competitive?
Speed: Is your transfer fast? Do you have to wait in a queue to send your file on a free tier?
Ease: Is it easy to send your file? Is there a big learning curve to follow? Does it integrate with Outlook?
With those in mind, here are some of the different ways that you might send a file via Outlook or another Microsoft email product despite it being larger than what the maximum attachment size.
Three Ways to Send a File Larger than Outlook’s Attachment Limit
While you could mess around with compressing files, splitting files into pieces to send in different emails, or even copying a file onto a flash drive and popping it in a mailbox (who needs speedy transfer, right?), there are three ways that stand out as solid options to overcome Outlook’s attachment file size limits.
Option 1: The Smash Outlook Plugin
Smash is well known for helping users to transfer large files with ease. It’s purpose-built to get a large file from one device to another, no matter what sort of device or how big the file might be. It’s not only free to use, it comes with password protection and file encryption as standard options, and it’s recently entered the Outlook ecosystem with a dedicated Outlook Plugin to make sending large files a cinch. Here’s how easy it is to send a large file with the Smash Outlook Plugin:
Write your email in Outlook
Click the Smash icon at the top of your screen
Click on the red + icon in the sidebar to select and upload your file (if you want to add a title, you can)
Click Next, and then when the file is uploaded click Attach to email
And that’s it: your file has been transformed into a link and is automatically added to your email body.
Option 2: A File Transfer Service Link
File transfer services are designed to transfer large files and are a good option to avoid Outlook’s file attachment size limits. While every file transfer service has its own user interface and experience, typically you can select a file from your device, upload it to the service, and share a link to your recipient. Here’s how it works using the Smash web interface when you are sending an email with a Microsoft service:
Go to the Smash website
Click on the icon in the center of the page and select the file on your device
Enter your email address and click Get a Link
Copy the link and paste it into your email in Outlook, Hotmail, Livemail, or Office365
All your recipient has to do is click on the link and the file will be downloaded – easy, right?
Option 3: A File Storage Service Link
File storage services are built to stock files, but almost all of them come with a capacity to share a file, too. For Microsoft users, One Drive is the obvious choice and Microsoft encourages the use of One Drive with their email products. Again, user interfaces and experiences vary across different services like Google Drive, Apple iCloud, and Dropbox, but the typical workflow is as follows:
Login to One Drive
Select Upload and then select the file on your desktop or mobile device, and click OK
When the file has completed uploading, select the file, right click, and select Share
Click the Link icon to copy the URL to your email body
It’s straightforward and the only difference to a file transfer service is on the back-end as your file is permanently stored on the file storage service instead of only being available for a limited period while you make your transfer.
Comparing the Three Ways to Send an Attachment Outlook Won’t Handle
Compare the different options and it’s clear that one is superior to the others:
Let’s dive into those ratings:
When it comes to security everything is above board. Files are encrypted and safe whether you are using the Smash Outlook Plugin, the Smash file transfer service, or a file storage service like Microsoft One Drive or Google Drive with sharing capacity
When it comes to cost, the Smash Outlook Plugin is free to install – the best price, right? For a file transfer service or file storage service, though, there could be added costs. WeTransfer, for example, charges for larger file transfers and Microsoft, Google, Apple and Dropbox all demand payment for storage above a certain tier
When it comes to speed all of the options compare favorably. Essentially, once your file is uploaded and ready to share, it comes down to how quickly your recipient will click on the link
But when it comes to the ease of use, the Smash Outlook Plugin is out in front. Why? Because you don’t need to open a new window, mess around with another website, or upload a file to a storage service that might already be full. The Outlook Plugin is already integrated into your Outlook experience and you never have to leave the familiar Outlook window.
Conclusion: Outlook Limits Attachments, Smash Overcomes Them
The Smash Outlook Plugin is the best way to overcome the limits that Microsoft puts on Outlook, Hotmail, Livemail and Exchange attachments. Once the plugin is installed, you don’t need to leave your Outlook window to attach a file of any size. Instead, just click, upload, and add the link directly into your email – it really is that easy.
| Smash Outlook Plugin | File Transfer Service | File Storage Service | |
|---|---|---|---|
| Security | ✅ ✅ ✅ | ✅ ✅ ✅ | ✅ ✅ ✅ |
| Cost | ✅ ✅ ✅ | ✅ ✅ ❌ | ✅ ✅ ❌ |
| Speed | ✅ ✅ ✅ | ✅ ✅ ✅ | ✅ ✅ ✅ |
| Ease | ✅ ✅ ✅ | ✅ ✅ ❌ | ✅ ✅ ❌ |
Need To Bypass Outlook’s Limit?
Use Smash, it’s no file size limits, simple, fast, secure and free.