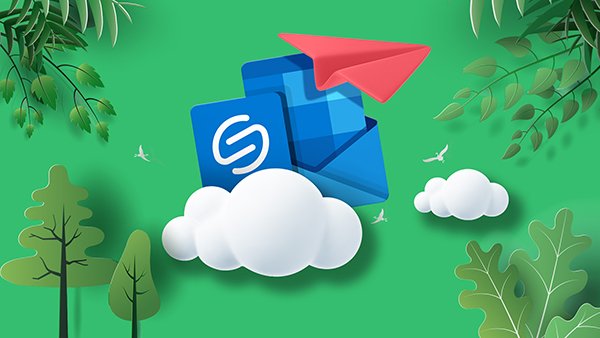How to Send Zip Files In Outlook?
Don’t ‘zip and hope’ when it comes to your large files. Send a perfect copy securely, fast, and for free with Smash!
IN THIS GUIDE, YOU’RE GOING TO READ THE 4 OPTIONS TO SEND ZIP FILES VIA OUTLOOK:
1. How to Zip a File or Folder on Windows and Mac?
2. How to Attach a Zip File in Outlook?
Try to transfer a large file via your Microsoft Outlook email client and you can quickly run into trouble. It’s not that your email is not capable or up to the task of sending attachments. Indeed, Outlook is one of the most popular email services in the world and more than ready to send your images, documents, presentations, audio, and video files wherever you care to send them. The problem is that Outlook – like all email clients – imposes a hard limit on the size of the file it will allow you to attach. Exceed this limit and you’ll be unable to send your message.
As files get larger, it’s little surprise that people are looking for the best way to send a large file via Outlook. While there are advanced tutorials out there demonstrating how to slice and dice your large file into pieces that Outlook will be happy to deliver (but which your recipient will have to stitch back together!), a simpler option is simply compressing or zipping your file. By zipping your file, you can reduce the size of the file to bring it under Outlook’s limit and send your email without another thought.
In this article we’ll show you:
How to zip a file or folder on a Windows machine or on a Mac
How to attach that zip archive to your Outlook message and send it on its way
The pros and cons of sending your large file as a zip archive
An alternative to zipping your large file, and why this alternative might be your best bet
1. How to Zip a File or Folder on Windows and Mac?
Zipping a file or a folder on a modern desktop machine is a cinch. It takes only a couple of clicks, and you’ll rapidly have a compressed archive ready to send on to anyone, anywhere. Here’s how to compress or zip a file or folder on a Mac:
Select the file or folder and right-click on it
From the context menu, choose Compress
Your Mac will automatically create a zip archive or your file or folder. When it is done, you’ll find that zip file in the same folder as the original file. It’s almost the same when you compress or zip a file or folder on Windows:
Select the file or folder and right-click on it
Select Send to and then Compressed (zipped) folder
Again, the zip archive will be in the same location as the file or folder you chose to compress.
2. How to Attach a Zip File in Outlook?
Once you have your zip archive, you need to attach it to your Outlook message. It’s easy and – as long as your archive is 25MB or smaller – you will be just a click away from sending your file to anyone with an email address. Here’s how:
Compose your message in Outlook
When you are ready to attach your zip archive, select the paperclip icon
Choose the zip file from your computer or mobile device, and click/tap OK
When the file is attached (watch the upload graphic go to full) then you can send your email
Sending a zip archive is exactly like sending any other attachment on Outlook. If you’ve sent an image or a Word document with the email client before, the process is exactly the same with a zip file: open, attach, and send. However, there are a few things to be aware of that should give you pause before choosing to send a large file as a compressed archive via email.
3. Pros and Cons of Sending a Zip File via Outlook?
What is good about sending a large file as a zip archive? There are three primary pros to keep in mind:
It’s easy. A couple of clicks and your file is ready to attach and send.
It’s a standard filetype. Modern PCs and Macs can easily zip and unzip these archive files.
It gets around the Outlook attachment limit. Zipping makes sending a large file as easy as sending an email.
On the other hand, though, there are a couple of significant cons about zipping files you should consider, too:
Compressing your file might damage it. Manipulating the file can render it unusable for your recipient.
Zip files can be targeted by anti-malware filters. Compressed files can be used to hide malware and viruses and some email administrators routinely strip attached zip files from incoming email messages.
Zipping a file does not mean it will be small enough to attach. Outlook’s file size limit is hard and zipping a file is no panacea. If your archive remains too large, you won’t be able to send it as an attachment.
So: with a good chance your zipped file will be corrupted, deleted, or still too big to send, what can you do?
4. Don’t Zip Your File, Smash it Instead!
If sending a large file is what you want to do, your best bet is a service that is built from the ground up to do just that like Smash. Smash is a file transfer service that can send a file from your machine to anyone, anywhere in the world fast, and for free. Sending a file via Smash is secure (it’s encrypted end-to-end) and it’s green, too, with none of the environmental costs that come from storing data long-term on cloud servers (like Google Drive) or attaching large files to an email (like Outlook or Gmail).
Sending a large file with Smash and Outlook is a cinch – here’s how to do it:
Go to the Smash website
Click on the icon in the middle of the screen, select your file, and upload it to Smash
Add your email address, add password protection if required, and then copy the unique URL
Paste the URL into your Outlook message and send it on its way
Sending a file with Smash is free no matter how large the file. However, for power users of Smash and Outlook that choose to create a Smash account, there’s a native Outlook plugin from Smash that makes sending those large files even easier. With the Outlook plugin, you never even have to leave the Outlook application to attach and send your large file with Smash – a couple of clicks and your link is created, inserted, and on its way to your recipient.
Conclusion: Don’t Zip Your Outlook Attachments, Smash Them!
Sending a zipped version of a large file can help you get around the file size limits for Outlook attachments. However, there are a couple of things that should have you thinking twice before zipping and sending your file as an attachment on Microsoft’s email service, not least of which are the good chance it might get corrupted, deleted, or not even compressed below Outlook’s limit anyway!
With Smash, though, there’s no need to worry about file size limits. Smash will help you send a large file of any size and any format with Outlook. Just upload, copy, and paste the link into your email message, and hit send. The file you upload is what gets sent – it’s never compressed, resized, and the resolution of any image or video remains exactly the same. What’s more, it’s completely secure and end-to-end encrypted, and it’s free, too.
While sending from the web browser is easy, power users and Smash account holders can download Smash’s native Outlook plugin and make sending a large file even faster and smoother. It’s free to download and install and makes sending a large file a piece of cake right from the Outlook application itself.
Need To Send Large Files Via Outlook?
Use Smash, it’s no file size limits, simple, fast, secure and free.
Frequently Asked Questions
-
It is, though you’ll need a Smash account to take advantage of the plugin’s functionality. Get your Smash account at fromsmash.com and download the Outlook plugin today to get started – nothing could be easier for sending a large zip folder or a large file via Outlook.
-
It’s true: at Smash, there are no limits on the size of the file that you are sending with Smash. No matter how big your video file might be, Smash can send it where you need to go in complete security, and lightning fast, too.
-
It’s true: at Smash, there are no limits on the size of the file that you are sending with Smash. No matter how big your video file might be, Smash can send it where you need to go in complete security, and lightning fast, too.