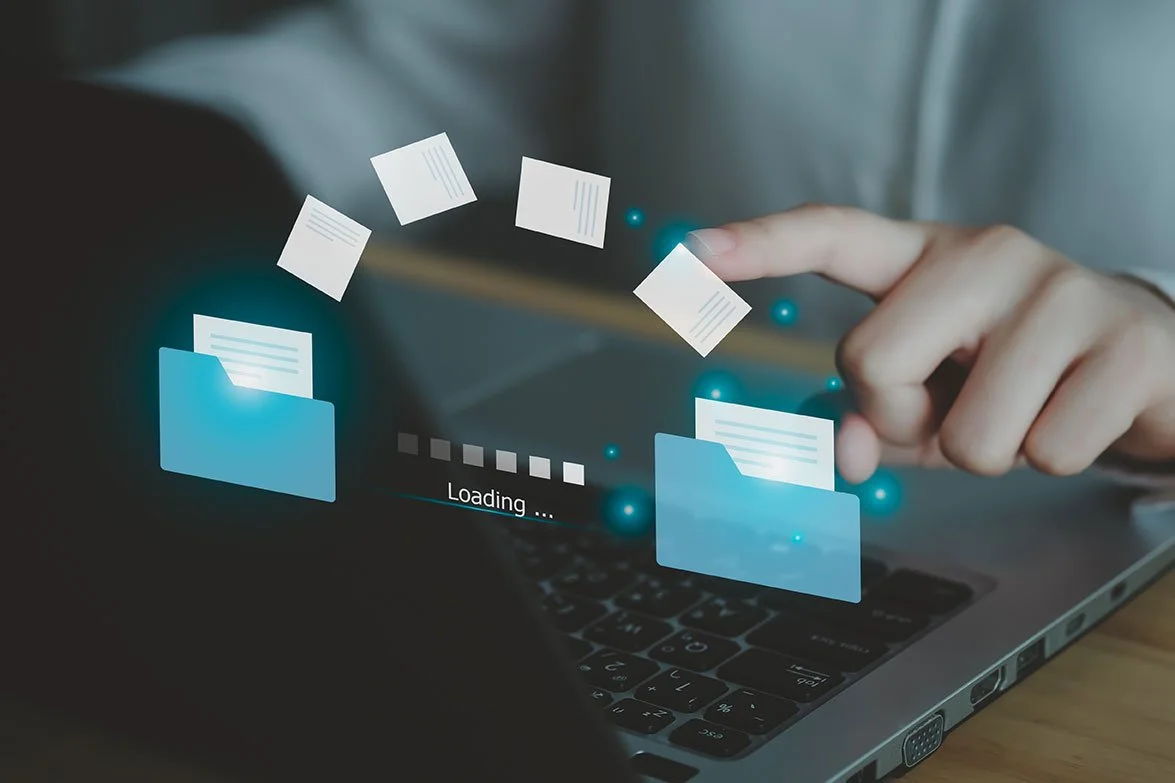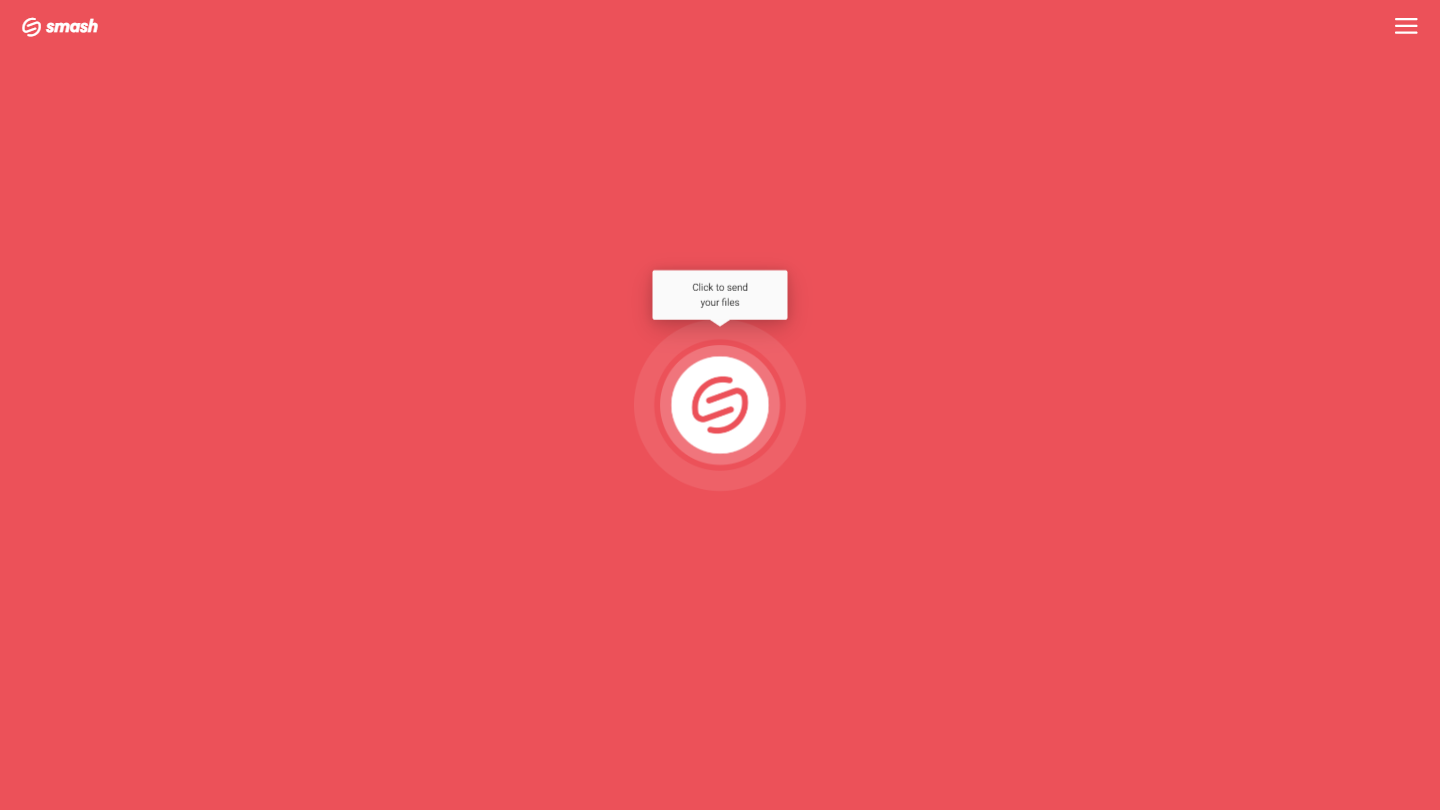How to Send Large Files via Microsoft Exchange?
Need to send large files through the most common email solution for companies, Microsoft Exchange? Thanks to Smash file transfer service, your files are sent with no size limits, in total safety.
For even more easiest transfers, you can check out Smash plugin for Outlook.
IN THIS GUIDE, YOU’RE GOING TO READ 4 WAYS TO SEND LARGE FILES WITH MICROSOFT EXCHANGE:
1. Sending a Large File with the Smash Email Plugin
2. Sending a Large File with the Smash File Transfer Service
3. Sending a Large File with the WeTransfer File Transfer Service
4. Sending a Large File with Google Drive’s File Storage Service
Sending a large file by email can be hassle no matter whether it’s a video you’re sharing with family and friends or an important PowerPoint file you are sharing with your work colleagues. Whether transferring a large file via Outlook in the office or sending a large file by Hotmail after hours, the challenge is the same: how do you overcome the attachment file size limits that make sharing anything bigger than a few dozen megabytes in an email difficult?
With Microsoft Exchange being among the most common work and school email accounts in the world, in this article we outline four ways you can send a large file via Microsoft Exchange without running into problems with your email client or your company’s IT department.
Four Ways to Send Large Files with Microsoft Exchange
The easiest way to send a file with a Microsoft Exchange email account is to attach it to your email. With just a couple of clicks you can have that file on its way to its destination, and you don’t have to worry about anything else. But if your file is too big to attach – and if you’re reading this then it probably is – there are still options you can explore. The four we’ll consider here are:
Sending the file with the Smash Plugin
Sending the file with the Smash File Transfer Service
Sending the file with the WeTransfer File Transfer Service
Sending the file with the Google Drive File Storage Service
1. Sending a Large File with the Smash Email Plugin
With you use the Smash email plugin you say goodbye to the size constraints and limitations that your Microsoft Exchange server administrator has put on your email account. With the Smash plugin you can send any file type with no size limit with a couple of clicks, be informed when your recipient downloads the file, and all while reducing your carbon footprint. Once you’ve installed the plugin from the Microsoft Store sending a file is a cinch:
Click on the Smash icon to attach your file
Select or drag and drop the files you want to send
If you choose to, configure the transfer by customizing the URL, the availability period for the file, add password protection, download notifications, and offer file previews
Click OK, and then when the upload is complete, click Insert link to add the URL to your email
You’ll need both a Microsoft Outlook account and a Smash account to use the plugin, but the ease of use means it is well worth it. The workflow is smooth, the personalized link is a great way to build your brand image, and the security features that come standard mean you can be sure that your data is safe, end-to-end. Finally, with the files not being stored permanently on servers at either end of your email exchange, the carbon footprint of your transfer is significantly reduced – it’s not only great for you, but also for the planet!
2. Sending a Large File with the Smash File Transfer Service
If you don’t have an Outlook account and if you haven’t yet signed up for a Smash account, you can still use the web-based service from Smash to send your large files with Microsoft Exchange. Smash is one of the leading file transfer services and purpose-built to send large files with ease. Using its web portal, it takes only a couple of clicks to send a file of any type and of any size to anyone, anywhere. It’s the ultimate in file transfer technology, and here’s how it works:
Go to the Smash website
Click on the icon in the center of the page and select your file from the desktop
Enter your email address and click Get a Link
(You can also customize the link, password protect the file, and give it a title, too, if you like)
Copy the link into your email
Unlike the Smash email plugin, you don’t need an Outlook account or even a Smash account to use the web portal to send your large file via Microsoft Exchange server. There are no limits on the size of the file that you send and all of the security features – password protection and end-to-end file encryption – come standard. You also get the green credentials that have proved so valuable for users of the email plugin, though there is a little more clicking around outside of your email client to contend with.
3. Sending a Large File with the WeTransfer File Transfer Service
Smash might be the leading file transfer service, but it is not the only one out there. One competitor with an established user base is WeTransfer and its offering for sending a large file through a Microsoft Exchange server is worth considering. Like other file transfer services, including Smash, the user interface is straightforward and easy to understand. Here’s how you can send your large file with WeTransfer:
Go to the WeTransfer website
Click on the plus icon to upload your file
Select Get a Link from the ‘three dot’ menu on the bottom left of the webform
When your upload is complete, copy the link into your email
It’s easy to use but it’s far from our preferred file transfer service. The biggest drawback, perhaps, is that you’ll need a paid account to send a file that is larger than 2GB. With pricing starting at €12 a month or €120 a year for even the lowest paid tier, this might be a lot to invest just to send a single file to a colleague or friend. Even if your file is smaller than 2GB, the free account doesn’t offer password protected transfers and all transfers expire after only a couple of days unless you pay up. While it’s not storing your file forever on a server (which is good for the planet) the cost of doing business might prove too much for many.
4. Sending a Large File with Google Drive’s File Storage Service
Smash and WeTransfer are purpose built to share large files with other people but that doesn’t mean that they are your only options for getting that file where it needs to go. Indeed, all of the large file storage services such as Google Drive, Apple iCloud, Microsoft One Drive, and even Dropbox make sharing files that are stored in their clouds easy. As one of the leaders in the enterprise and university/college file storage markets, Google Drive serves as a good example of how you can send a file rapidly with a file storage service – here’s how it works:
Open Google Drive in a browser window
Upload your file to your Google Drive
Right-click on the file and choose Share
Set file Access (Restricted, Organization, or Anyone with the Link)
Click Copy Link to copy the sharing URL into your email message
On the plus side, using a service like Google Drive to send a large file via a Microsoft Exchange message is relatively simple. While you’ll need a Google Drive account to take advantage of the sharing feature, even the free accounts come with a 15GB of space so – as long as your file doesn’t push you over the limit – it might be a good option. You will miss the password protection that comes standard with Smash and on the pad plans at WeTransfer, and you’ll have to be careful with your access options to avoid oversharing. Finally, it’s worth noting that because Google Drive is a file storage service, your files stay in the cloud until you delete them. That’s handy if you need to maintain access to the file for the long term, but it comes at a price for you (paying for storage) and for the planet (keeping that file online for an indeterminate time).
The Best Way to Send a Large File via Microsoft Exchange
Comparing and contrasting the four methods above, it’s clear that there are some standouts.
| Smash Outlook Plugin | Smash FTS |
WeTransfer FTS | Google Drive FSS | |
|---|---|---|---|---|
| Security | ✅ ✅ ✅ | ✅ ✅ ✅ | ✅ ✅ ❌ | ✅ ✅ ❌ |
| Cost | ✅ ✅ ✅ | ✅ ✅ ✅ | ✅ ✅ ❌ | ✅ ✅ ❌ |
| Speed | ✅ ✅ ✅ | ✅ ✅ ✅ | ✅ ✅ ✅ | ✅ ✅ ✅ |
| Ease | ✅ ✅ ✅ | ✅ ✅ ✅ | ✅ ✅ ✅ | ✅ ✅ ❌ |
| Environment | ✅ ✅ ✅ | ✅ ✅ ✅ | ✅ ✅ ✅ | ✅ ❌ ❌ |
If you’ve got an Outlook account and a Smash account, the Smash email plugin is your best bet: it offers all the features of the Smash File Transfer Service on the web, but everything happens in the email client so there’s no clicking away to a new window.
Online, Smash has the edge over WeTransfer when it comes to security (password protection as standard even on the free tier) and cost (no file size limits, even on the free tier, while WeTransfer caps out at 2GB for non-paid users).
Both Smash and WeTransfer, though, come out ahead of Google Drive and other File Storage Services when it comes to security, ease of use (do you really want to be choosing file restrictions every time you share?) and environmental impact (the carbon cost of storing a file indefinitely online adds up).
To get the Smash email plugin for Outlook, head to the Microsoft Store – it’s free! If you prefer the web portal, you can send a file of any size and any type to anyone at fromsmash.com.
Need To Send Large Files via Microsoft Exchange?
Use Smash, it’s no file size limits, simple, fast, secure and free.
Frequently Asked Questions
-
Yes! Studies have shown that sending a large file with a file transfer service like Smash can reduce carbon emissions by 90% compared to emailing the same file. When you email a file directly it is copied to your sent mail folder on a server and another copy is sent to an inbox and eventually an archive on another server. Keeping both copies of that file available indefinitely has a carbon cost, one that doesn’t exist when a file is transferred with Smash.
-
Good question – and the answer is: you shouldn’t! Smash enables you to send a file of any size and any type for free, to anywhere and anyone. WeTransfer offers much the same service but only for files that are 2GB or smaller. If you have high-quality video footage or a folder of HD images that is larger than 2GB, WeTransfer will send it for you as long as you pay. At Smash, you can send it for free: anytime, anywhere.
-
Behind the scenes, it’s all the same: you get the same level of security, you can password protect your files, you can customize your links, and you can track your downloads. You’re never limited by the type of file you’re sending or the size of the file that you are sending. However, the Smash email plugin requires both an Outlook account and a Smash account; without these, you won’t be able to take full advantage of the plugin.