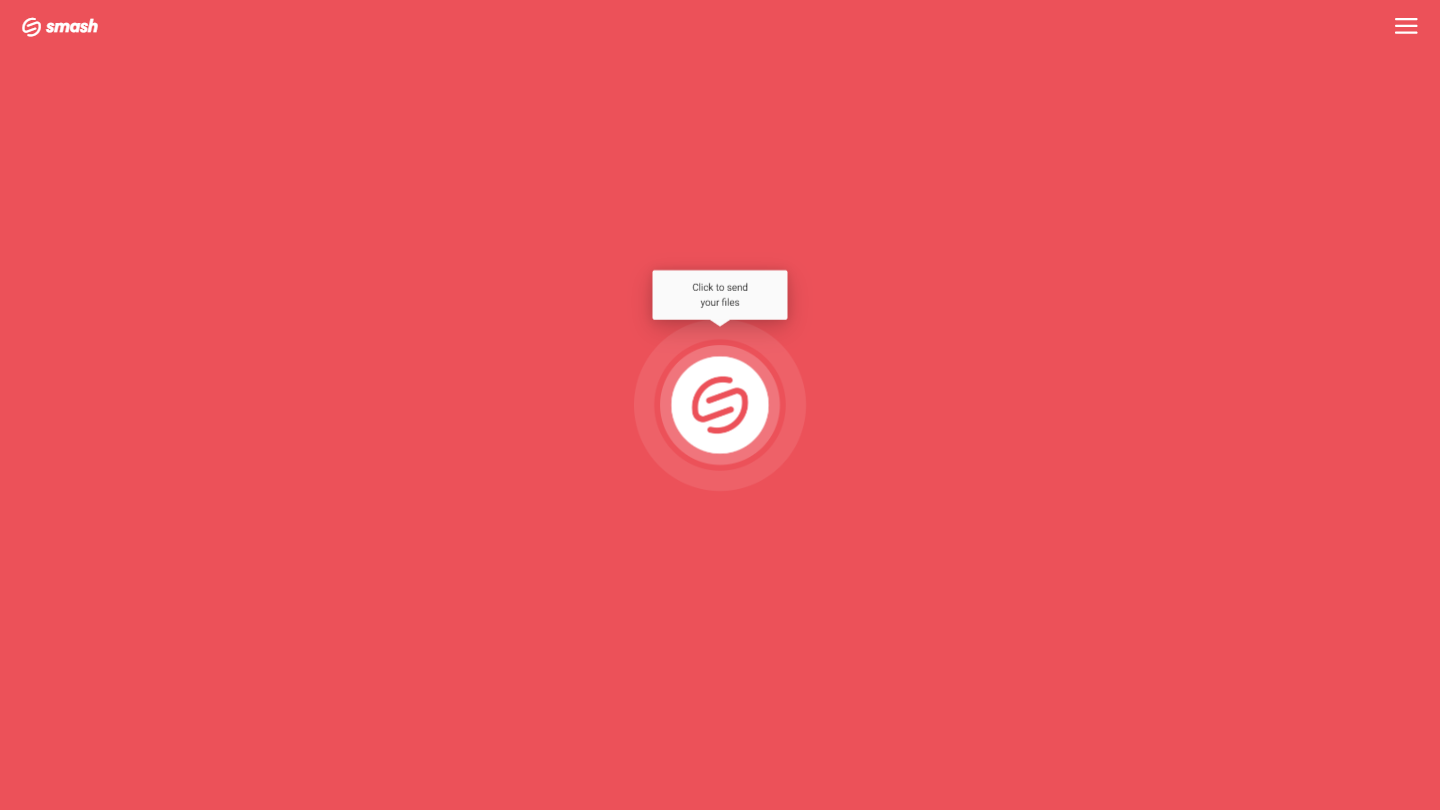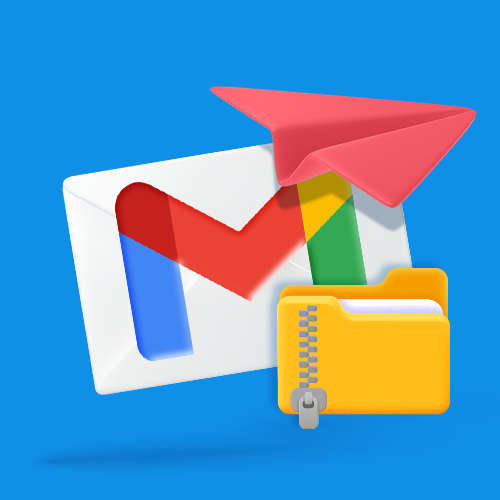How to Send Zip Files In Thunderbird
Zipping a file might make it smaller, but it can also cause headaches. With Smash, there are no worries.
IN THIS GUIDE, YOU’RE GOING TO READ THE 4 OPTIONS TO SEND LARGE FILES VIA THUNDERBIRD:
1. Zipping Files on Mac, Windows, and Linux
2. Attach and Share a Zip Archive in Thunderbird
3. Pros and Cons of a Zip File
4. Smash: The Best Way to Send a Large File with Thunderbird
When Mozilla released Thunderbird, the reaction from users was strong and immediate. Within three days it has been downloaded 500,000 times, and within 10 days there were more than 1 million users. Though ‘just’ an email client at the beginning, today Thunderbird is a complete personal information manager. It handles email, RSS feeds, chat, news, calendars, and contacts. Being free to download and still one of the headline efforts of the Mozilla Foundation, Thunderbird is today available in 65 languages and is a mainstay on Windows, Mac, and Linux machines worldwide.
Yet like all clients for email, it might seem like it can do everything but there’s at least one big constraint: sending large files is a pain. Anything with an attachment larger than 25MB will likely be rejected leaving you and your audio, video, images, or documents stuck. The solution for some is to compress the file, leading to the obvious question: how do you send a large file in Thunderbird?
In this article we’ll run through everything you need to know about transferring a zip file with Thunderbird. We’ll explain how to zip a file on various device systems, how to attach those zip files to a Thunderbird message, and the advantages and disadvantages of doing so. We’ll also explain why not zipping a large file might be the best option, and how a service like Smash makes it easy to stick with Thunderbird for sending any file you like.
1. Zipping Files on Mac, Windows, and Linux
Zipping a file or a folder on a modern desktop machine is a cinch. It takes only a couple of clicks, and you’ll rapidly have a compressed archive ready to send on to anyone, anywhere. To compress or zip a file or folder on a Mac:
Select the file or folder and right-click on it
From the context menu, choose Compress
Your Mac automatically creates a zip archive for you in the same folder as the original file.
It’s almost the same when you compress or zip a file or folder on Windows:
Select the file or folder and right-click on it
Select Send to and then Compressed (zipped) folder
Again, the zip archive will be in the same location as the file or folder you chose to compress.
Finally, for users with Thunderbird running on their Linux machine, it’s possible to use the Linux GUI to compress a file or folder:
Select the file or folder and right-click on it
From the menu, choose Compress
Enter a name for the archive and choose the .zip format from the dropdown menu
Click Create to create the zip file
2. Attach and Share a Zip Archive in Thunderbird
Once you have your zip archive, you need to attach it to your Thunderbird email message. Nothing could be simpler and – as long as your archive is 25MB or smaller – you will be just a click away from sending your large file anywhere it needs to go. Here’s how:
Compose your message in Thunderbird
When you are ready to attach your zip archive, click on Attach
Choose the zip file from your device, and click Open
When the file is attached (watch the upload graphic go to full) then you can send your email
While there are some file formats that Mozilla warns against attaching including ade, adp, bat, chm, cmd, lib, mde, scr, sct, shb, and wsh, everything should go smoothly as a zip file is straightforward to manage with Thunderbird. Yet while it should be smooth sailing, there are a couple of things to watch out for when it comes to zip archives, including a couple that might have you looking for another transfer solution altogether.
3. Pros and Cons of a Zip File
Like a lot of things online, sending a zip archive attached to a Thunderbird message comes with some pros and some cons. Here’s what is good about sending a compressed file with Mozilla’s email client:
Email is simple, everyone has it, and everyone understands it. Sending your large file as an archive via Thunderbird makes it easy for everyone. Email is still the most common way to send and receive information online and attachments are not scary to anyone. No one has to download new software to get your file, and no one gets nervous about the notification from their email application.
Zip is a standard file format for compressed archives. There are other ways to compress files and some of them will turn out smaller file sizes or use more modern algorithms. Yet there’s a reason that a zip file has become so common and a reason why zipping and unzipping files is a built in function of modern operating systems: especially if you are using a Linux machine in a world of Macs and PCs, it’s the standard compression archive and it is easy to understand for your recipient.
An easy way around Thunderbird’s file size limit – sometimes. If your file is just a little bit larger than 25MB then the zip compression algorithm might easily bring it below the ‘pass line’ to allow you to attach it to a Thunderbird message with a hope of it arriving where you want it to go. It won’t work every time but, when it does, it feels like you have discovered the ultimate email hack.
No surprise, though: there are a few bad things about compressing a file and sending it via Thunderbird, too:
Zip is not a magic bullet for large files. While zipping a 30MB file into an email-attachment-sized archive is possible, it’s going to be a rare gigabyte-plus file that will be able to do the same. With video, audio, and multimedia content all regularly measured in multiple gigabytes, zipping your file isn’t always going to drag it down into something you can attach to an email. In short, it doesn’t always work.
Zipping requires unzipping. A zip archive is a compressed version of your original file. Some elements are removed from the original file to make it smaller, and when the file is decompressed or unzipped, elements get added back in. Adding and subtracting data from a file works fine…until it doesn’t. Files are easily corrupted in the compression/decompression process which can leave both sender and receiver frustrated.
Zip archives have a bit of a reputation. Sure, a zip file is not one of the dozens of file types that Mozilla warns against attaching for security reasons, but it’s also true that, in the past, bad actors have used zip archives as a means to hide malicious code, viruses, and malware. For this reason, some email administrators will strip incoming emails of their zip archives or deliver them with large red warning banners in an attempt to keep things safe on their systems. Good for system security, bad for file delivery.
When a compressed file attached to a Thunderbird email works, it’s fine but there are clearly a number of ways that things can go wrong. It’s little wonder, then, that people turn to alternatives for sending large files like Smash
4. Smash: The Best Way to Send a Large File with Thunderbird
Smash is built from the ground up as a file transfer service specialized in sending large files. Instead of zipping your file and attaching it to a Thunderbird message, you just upload your file to Smash and then copy and paste a unique URL into your message. A couple of clicks is all it takes: there’s no file to attach and no 25MB constraint to work around. You don’t need to compress or decompress a file and there is no algorithm that works to accidentally corrupt your file. With Smash, you aren’t compressing anything: what you send is what is transferred, nothing less.
When you copy a Smash URL into your Thunderbird message it points directly to the file that you are sharing. The upload and the download are both entirely secure, encrypted end to end, and if you want to add further password protections to make sure that only your recipient can access the file you can, and it’s free. It’s fast, smooth, integrates perfectly with Thunderbird, Outlook, Gmail, Yahoo, and all other email platforms. Here’s how to send your file:
Go to the Smash website
Click on the icon in the middle of the screen, select your file, and upload it to Smash
Add your email address, add password protection if required, and then copy the unique URL
Paste the URL into your Thunderbird message and send it on its way
It’s lightning fast, completely secure, and just so easy – you’ll never zip another file again!
Conclusion: Forget Compressing Files, Smash Them Instead!
The constraints that Thunderbird (and other email clients) put on attachment file sizes can make sending a large document, audio file or video a problem. Getting around that constraint by zipping your file and bringing it down under 25MB seems like a perfect solution, but there are some real problems that can follow this simple ‘hack’ that can leave you wishing that you’d chosen another, better option for sending a large file.
With Smash, you can send a file of any size in a standard Thunderbird email message. Upload, copy and paste, and click send – it’s that easy! The file that you send is never compressed or decompressed, there’s no impact on the resolution of your images or the contents of your presentation. What you send it what arrives, and it arrives fast. Smash is secure, encrypted end-to-end, and password protection is included as an option even on the free tier. And that free tier? It’s available to all no matter how large the file is or how many times you try Smash out. No cost, lightning fast, totally secure – what’s not to love? Smash has free native apps for iOS, for Android, and for Mac, and it’s available to users on every web browser at fromsmash.com. Try it for yourself and never bother with a zip archive on Thunderbird again!
Need To Send Large Files
Via Thunderbird?
Use Smash, it’s no file size limits, simple, fast, secure and free.
Frequently Asked Questions
-
It’s true: at Smash, there are no limits on the size of the file that you are sending with Smash. No matter how big your video file might be, Smash can send it where you need to go in complete security, and lightning fast, too.
-
Yes, Smash is really free – and there’s no catch. You can send a file of any size to anyone via Smash for free, no matter where you are located or how many times you use the service. If you like Smash and want to upgrade or if you want to integrate Smash into your daily workflows using an API, there are paid tiers you might consider, but sending a file has always and will always be free on Smash.
-
Sure, Smash works on any system. Desktop, mobile – it doesn’t matter. With native apps for the most popular consumer and professional systems and a web portal available for any device, Smash can be accessed from anywhere by anyone and on any system.