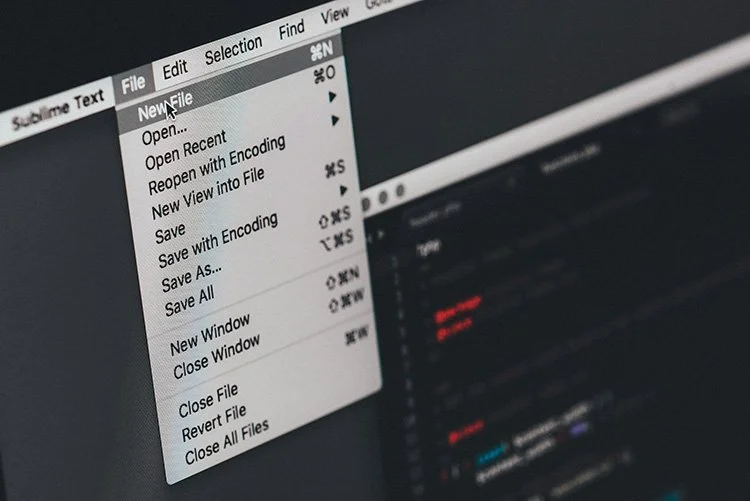How to Send a Folder
Sick of breaking up folders and trying to email them separately? It’s time to step up to a better way.
IN THIS GUIDE, YOU’RE GOING TO READ THE 4 OPTIONS TO SEND FOLDERS:
2. Share the Folder via Google Drive
3. Zip the Folder, Then Transfer by Email
4. Share the Folder by Email with the Smash Plugin for Outlook
We’ve long helped to explain how to share files online. Whether it is how to move a large video from your desktop to a client or colleague, how to send a large file to a family member or friend, how to easily transfer a 2GB file that would overwhelm an email client, or how to transfer a bunch of images to everyone from a newly married couple to a customer of yours, we’ve walked you through how to get one large file off your device and onto the device of someone else. But as files get larger, it’s natural that the folders where we store those files get larger, too. Thus, today, while sending a large file is one thing, there’s a growing demand to understand the best way to send a large folder online.
In an ideal world, sending a folder should be as easy as sending a file. It should be fast, secure, easy to manage, and good for the environment, too. Yet with so many different options out there for sharing folders, which is the best?
In this article we outline four of the leading ways to send a folder, explain the pros and cons of choosing each method, and then explain why a couple of those methods seems to have all the advantages (and none of the disadvantages!) that someone just like you are seeking.
Four Ways to Share a Folder
Sharing a folder doesn’t have to be complicated. Below we’ve gathered four different options for sharing your large folder, each with their own advantages and disadvantages. In order they are:
Send the folder with Smash
Share the folder via Google Drive
Zip the folder, then transfer by email
Email a folder with the Smash plugin for Outlook
We’ll consider each in turn, assessing them on four axes:
Speed
Security
Ease of Use
Environmental Impact
1. Send Folders with Smash
Smash is a purpose built file transfer service that exists to move large files and folders easily, quickly, and in total security. Available via any web browser as well as via dedicated mobile for Android, iOS, and the Mac, Smash is the go-to option for sending anything big online: videos, images, PowerPoints, documents, and more. Sending a folder is a cinch and it is environmentally friendly, too, with no files stored indefinitely on an email server or a cloud server to burn up carbon. End to end encryption and password protection come standard, making it a safe choice for all users that’s lightning fast, too. Here’s how to send a folder with Smash:
Go to the Smash website
Click on the icon in the middle of the screen, select your folder, and upload it to Smash
Add your email address, add password protection if required, and then copy the unique URL
Paste the URL into an email, instant message, or chat and send it on its way
| Method | Speed | Security | Ease of Use | Environment |
|---|---|---|---|---|
| Smash | ★★★★★ | ★★★★★ | ★★★★★ | ★★★★★ |
2. Share the Folder via Google Drive
Google Drive is a file storage service that, along with competitors like Apple iCloud and Microsoft OneDrive, make it easy to store files and folders in the cloud. Alongside this storage, though, is a means to share those same folders with colleagues, clients, friends, and family, and it is usually just a couple of clicks away. Sharing via a file storage service is fast, secure, though getting the permissions right can be a bit fiddly. Unfortunately, when it comes to environmental credentials, services like Google Drive don’t score highly: built to stock files on far away, carbon-hungry servers, using such services is a relatively bad deal for the planet. Still, here’s how to share a folder on Google Drive:
Login to Google Drive
Select Upload and then select the folder on your desktop, and click OK
When the file has completed uploading, select the folder, right click, and select Share
Choose between sending a link by email from Google Drive, or click the Link icon to copy it to an email or instant message
Hint: Check your permissions when sharing a folder via Google Drive as you might inadvertently give someone else the power to edit or delete your folder!
| Method | Speed | Security | Ease of Use | Environment |
|---|---|---|---|---|
| Google Drive | ★★★★★ | ★★★★☆ | ★★★☆☆ | ★★★☆☆ |
3. Zip the Folder, Then Transfer by Email
Everyone’s got an email address so sending a folder via email might be the easiest way to get it where it needs to go. Unfortunately, for most folders these days, simply attaching the folder to the message isn’t going to work. Anything larger than 20 or 25MB, depending on the client, is going to be rejected as too big to email, which leaves many folders out in the cold. However, by compressing – or zipping – the folder, it might be possible to email it as an attachment all the same.
Bear in mind there are some issues to consider with compressed files (corruption during decompression, rejection by security-conscious email admins, misidentification as malware) and there’s also the chance that zipping won’t get your file down to attachment size, anyway. Finally, as a copy is stored indefinitely on your sent mail server as well as sent to your recipient, it’s not the greenest approach. However, if zipping is for you, here’s how to do it:
Compose your message in your email client
When you are ready to attach your zip folder, click on Attach
Choose the zip folder from your device, and click Open
When the folder is attached (watch the upload graphic go to full) then you can send your email
| Method | Speed | Security | Ease of Use | Environment |
|---|---|---|---|---|
| Zip + Email | ★★★★★ | ★★★☆☆ | ★★★☆☆ | ★★★☆☆ |
4. Share the Folder by Email with the Smash Plugin for Outlook
The advantages of sending a large folder by email are clear but it’s also clear that zipping that folder comes with some significant drawbacks. Still, it’s possible to send a large folder by email with ease in a speedy, secure, and environmentally friendly manner by using the Smash Plugin for Microsoft Outlook. The plugin, available for Outlook users that have a Smash account, makes it simple to send a folder with a familiar workflow that never demands leaving the Outlook window. The same end-to-end encryption applies as in any Smash transfer, and the folder is never stored at either end like an email attachment which is good for Mother Earth. The only downside? You’ll need to be an Outlook user to take advantage of the plugin. Here’s how to send a folder using Smash and Outlook:
Download and install the Smash plugin for Outlook
Click the + icon and upload your folder
Write your email while the folder uploads, then paste the download link into the body of your email
Hint: Unlike an email attachment or a zip folder, there are no folder size limits when you use the Smash plugin for Microsoft Outlook!
| Method | Speed | Security | Ease of Use | Environment |
|---|---|---|---|---|
| Smash Plugin | ★★★★★ | ★★★★★ | ★★★★☆ | ★★★★★ |
Conclusion: The Best Way to Send a Folder
Sharing a large folder online can be a nightmare, but it doesn’t have to be. After looking at the four options above and measuring them along four key axes, it’s clear there is one out in front: Smash.
All our options compare favorably when it comes to speed. However, when measured for ease of use and environmental impact, Smash (on the web) and the Smash plugin for Outlook are five-star options. At the same time, while zipping a file has some disadvantages on the security side in terms of potential file corruption, the others stack up nicely. It’s when it comes to ease of use, though, that the file storage services and compression alternatives fall away: in both case Smash – either option – is out in front.
Smash is available on the web, on iOS and Android, and as a dedicated Mac app, too. This puts it just ahead of the Smash plugin for Microsoft Outlook which, as the name suggests, is limited to that sole email client.
| Method | Speed | Security | Ease of Use | Environment |
|---|---|---|---|---|
| Smash | ★★★★★ | ★★★★★ | ★★★★★ | ★★★★★ |
| Google Drive | ★★★★★ | ★★★★☆ | ★★★☆☆ | ★★★☆☆ |
| Zip + Email | ★★★★★ | ★★★☆☆ | ★★★☆☆ | ★★★☆☆ |
| Smash Plugin | ★★★★★ | ★★★★★ | ★★★★☆ | ★★★★★ |
Try Smash today online and send a folder – any size! – for free. No limits, just fast, secure, green file sharing.
Frequently Asked Questions
-
It’s true: at Smash, there are no limits on the size of the folder that you are sending. No matter how big your folder might be, Smash can send it where you need to go in complete security, and lightning fast, too.
-
Yes, Smash is really free – and there’s no catch. You can send a folder of any size to anyone via Smash for free, no matter where you are located or how many times you use the service. If you like Smash and want to upgrade or if you want to integrate Smash into your daily workflows using an API, there are paid tiers you might consider, but sending a folder has always and will always be free on Smash.
-
Yes, but getting an account is simple and inexpensive. Just head to Smash and choose your plan, then install the plugin to start sending files and folders with ease.