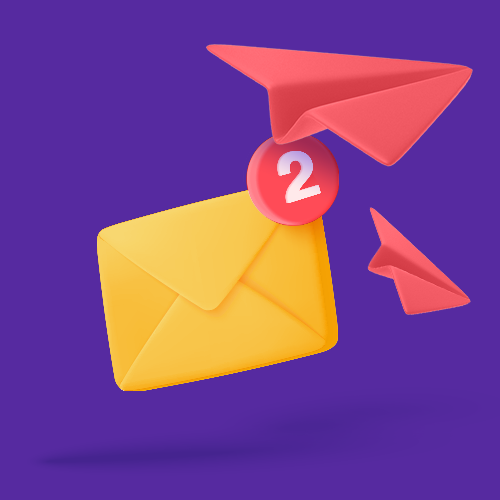How to Send a Folder by Email
Don’t waste time and effort splitting folders into separate files or hoping that a zip will do the trick – just Smash it!
IN THIS ARTICLE, YOU’RE GOING TO READ HOW TO SEND A FOLDER BY EMAIL:
1. Attach the Folder to an Email
2. Attach a Zip Folder to an Email
Sharing a large file online via Email is one thing, but what’s the best way to send a whole folder by email?
Whether you have a few associated files for a project that need to be transferred to a client, a desktop full of photos that grandma really needs to see, or a collection of video or audio files from the same producer, dropping them into a common folder is good practice for keeping things organized. Sending that folder on to where it needs to go, though, can be a challenge, especially as sending large files by email can cause headaches at the best of times.
In this article we outline four ways to send a folder by email, explain the pros and cons of choosing each method, and then explain why one of those methods seems to have all the advantages (and none of the disadvantages!) that someone just like you are seeking.
Four Ways to Email a File Folder (and Its Subfolders)
Sending a folder by email doesn’t have to be complicated. Below we’ve gathered four different options for sharing your large folder by email, each with their own advantages and disadvantages. In order they are:
Attaching the folder directly to the email
Zipping the folder to make it smaller, then attaching to the email
Using the Smash Outlook plugin to attach a catalog in Microsoft Outlook
Using the Smash website to send a large folder via any email client
1. Attach the Folder to an Email
The easiest way to send a folder by email is to send it as an attachment to an email. Like sending any other file, it takes only a couple of clicks or taps, and just like sending a large PPT file, transferring a large PDF, or sharing a large video file, it can be done right from the email client window. Most email clients have a similar user interface so sending a file directory should only involve a couple of steps, namely:
Open a new email window and write your message
Click or tap on the icon for an attachment, usually a paperclip of some sort
Select the folder that you want to send or, depending on the client, select the files inside.
Attach them to the message, and click or tap to send
Everything should move smoothly – with one caveat: if your folder is larger than 25MB you’ll be unable to send it as an attachment. That’s right: the same restrictions that leading email clients place on file sizes apply equally to folders. If it’s too large, you won’t be able to attach it and send it on its way.
| Advantages | Disadvantages |
|---|---|
| Easy, no special software required, fast | Only available to small (<25MB) folders |
2. Attach a Zipped Folder to an Email
If your folder is too large to attach to your email, you might be able to compress the folder to make it fit. Recall that the limit on attachments is 25MB and this applies no matter the file type. Hence, if you attach a compressed or zipped file or 24MB it will be fine – even if the uncompressed folder is much larger! Zipping a folder and sending it by email is easy to do and you can attach it in just the same way:
Compose your message in our email client
When you are ready to attach your zip archive, select the paperclip icon
Choose the compressed folder file from your device, and click Open or OK
When the file is attached then you can send your email
In some cases, this will help you avoid the issues of a folder that is too large to attach to an email ‘normally’. You’ll continue to run into issues, though, if your zipped folder is larger than 25MB, and in that case you’ll want to explore the next two options on our list.
| Advantages | Disadvantages |
|---|---|
| Simple, no need to leave the email client | Few folders will zip to less than 25MB |
3. Send the Folder with the Smash Outlook Plugin
Attaching a folder to an email is easy but – as the options above make clear – you can still run into problems if your folder is too big to send as an email attachment. While zipping or compressing your file might get you where you need to be, there are all sorts of issues that come with zipping files that you’ll want to avoid if you can. With the Smash plugin for Microsoft Outlook you overcome all these challenges of size and compression and send the large folder without any issues. Here’s how it works:
Download and install the Smash plugin for Outlook
Click the + icon and upload your folder
Write your email while the folder uploads, then paste the download link into the body of your email
It’s so simple and so fast you’ll wonder why you ever wasted time and effort trying to compress, divide, or otherwise mess with your folder just to send it via email without zipping it.
| Advantages | Disadvantages |
|---|---|
| Fast, easy, and no need to leave Outlook window | Only works with Outlook, requires a paid Smash plan |
4. Transfer the Directi with Smash
Sending your folder with the Smash Outlook plugin is clearly superior to compressing that folder or trying to attach the contents of the folder to multiple emails. The one real drawback to the plugin, though, is that it requires Microsoft Outlook. If you use a different email client such as Google’s Gmail, Yahoo Mail, or Mozilla’s Thunderbird, you cannot install the plugin. Fortunately, Smash is available via any browser and sending a folder is straightforward and requires just a couple of clicks:
Go to the Smash website
Click on the icon in the middle of the screen, select your folder, and upload it to Smash
Add your email address, add password protection if required, and then copy the unique URL
Paste the URL into your email message and send it on its way
Sending a folder of documents through the Smash web portal is secure, fast, and it’s also free. That’s right: you can send a folder or a file through the Smash website without needing to pay for an account, download an application, or deal with any complications that come from zipping and unzipping a folder.
| Advantages | Disadvantages |
|---|---|
| Fast, easy, secure, no folder size limits, free | None |
Conclusion: Plugin or Web, use Smash to Share your Folders
When it comes to transferring a large folder over email (or any other method), you are going to want to use Smash.
While attaching a folder to an email is easy, you’ll run into problems fast if your folder is larger than 25MB – and it probably is! Zipping that folder might bring it down a little in size but it might also corrupt the files in the folder, and you still might be over the limit for an email attachment, anyway.
With the Smash Outlook plugin, though, nothing could be simpler. Without leaving Microsoft Outlook you’ll be able to send your folder with just a couple of clicks. It’s secure, fast, and easy as well. And, if you don’t have Outlook, using the Smash website to send your large folder is much the same: just upload, copy, and paste the link, and you’re done. Try Smash today and send your large folder with ease and for free – you’ll wonder why you ever tried anything else!
Frequently Asked Questions
-
It’s true: at Smash, there are no limits on the size of the folder that you are sending. No matter how big your folder might be, Smash can send it where you need to go in complete security, and lightning fast, too.
-
Yes, Smash is really free – and there’s no catch. You can send a folder of any size to anyone via Smash for free, no matter where you are located or how many times you use the service. If you like Smash and want to upgrade or if you want to integrate Smash into your daily workflows using an API, there are paid tiers you might consider, but sending a folder has always and will always be free on Smash.
-
Yes, but getting an account is simple and inexpensive. Just head to Smash and choose your plan, then install the plugin to start sending files and folders with ease.