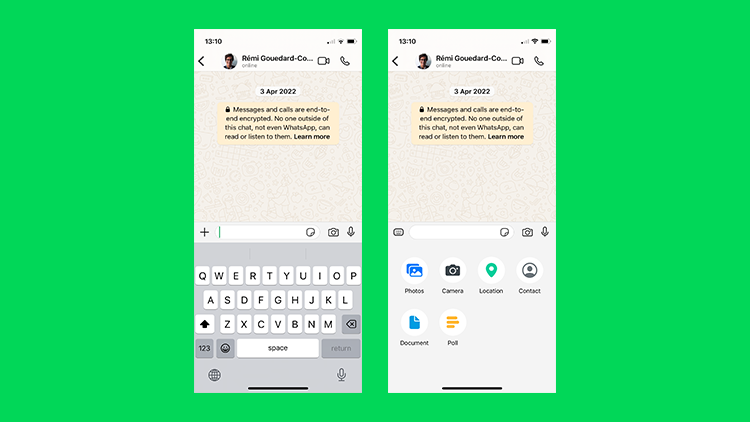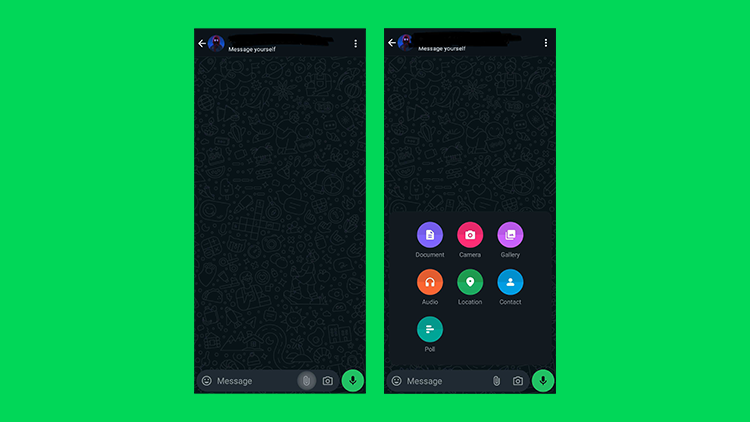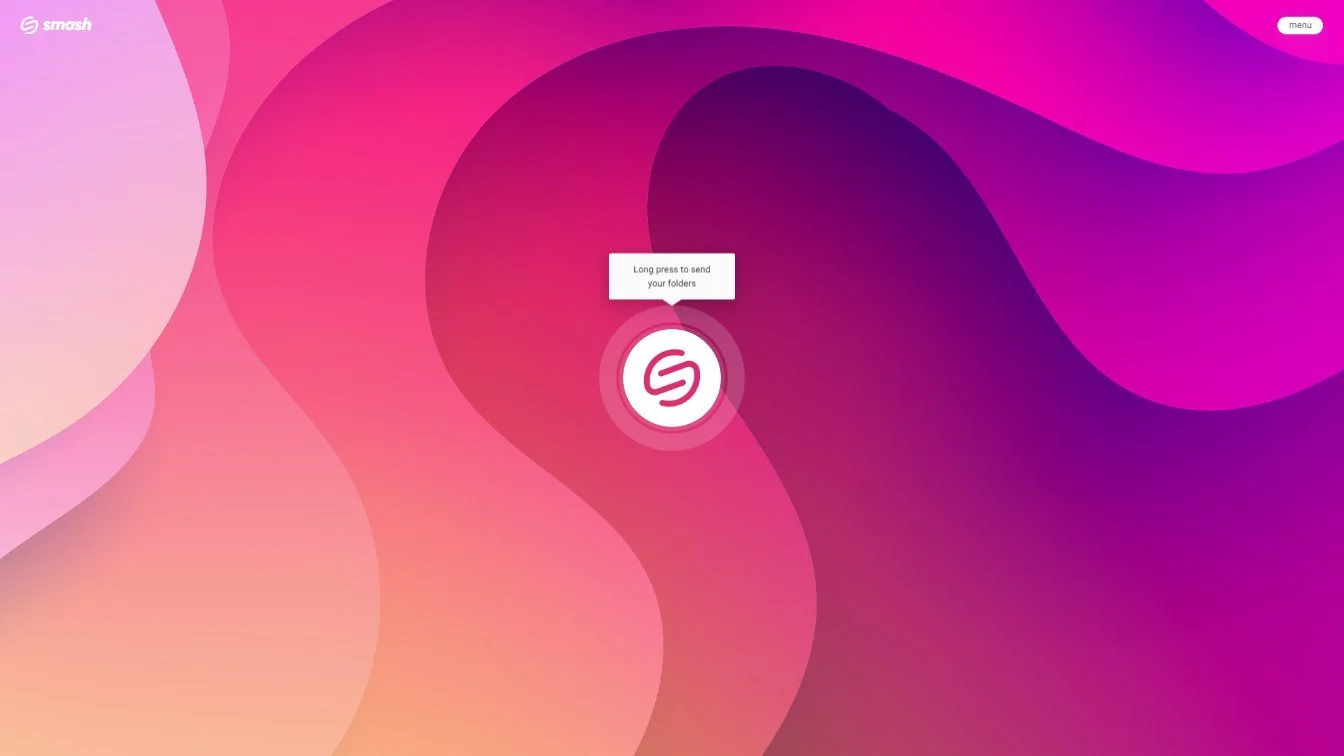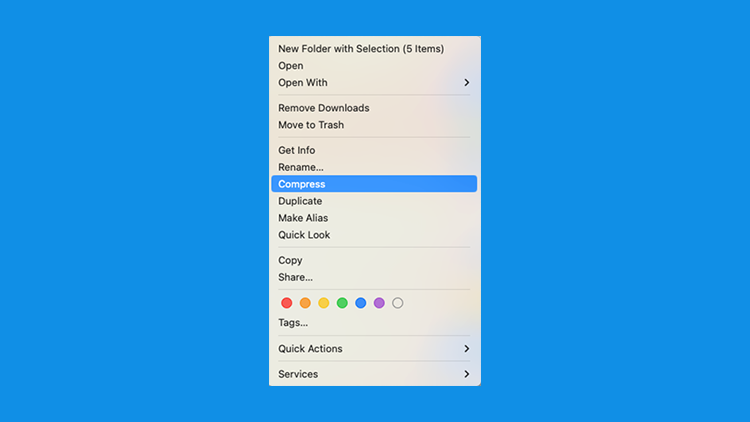How to Send Files on WhatsApp
WhatsApp has some hard limits – luckily, there’s Smash to send large files easily on WhatsApp and without losing quality.
IN THIS GUIDE, YOU’RE GOING TO READ THE 3 OPTIONS TO SEND LARGE FILES FOR FREE ON WHATSAPP:
1. Send Files via WhatsApp with Smash
Sending a file on WhatsApp is fairly straightforward but you can run into problems if you run up against some of the constraints. We’ve got you covered, though, with this guide to learn how to send large files on WhatsApp we’ll walk you through how it’s done on iPhone and Android, the limits that WhatsApp puts on your transfers, and three ways to get around those limits.
How to Send Files on WhatsApp for iPhone
Sending a file with WhatsApp on an iPhone is simple, just follow the steps below:
Open WhatsApp and either start or open the conversation or chat you want to share with
Press the + button in the bottom left corner of the screen
Select Document from the menu
Choose a file to share and then tap done
Keep an eye on the ‘ticks’ or ‘checkmarks’ next to the message window to ensure your file has been safely sent and received.
How to Send Files on WhatsApp for Android
Sending a file via WhatsApp on an Android phone is similarly straightforward – here’s how:
Open WhatsApp and either start or open the conversation or chat you want to share with
Tap on the paperclip icon
Select the Document icon
Choose a file to share
Click the send button to share the file
As with the iPhone, keep an eye on the ‘ticks’ or ‘checkmarks’ to ensure that your file transfer goes smoothly.
Problems Sending Files on WhatsApp
Sending files via WhatsApp is secure and it’s pretty easy; after all, in just a couple of taps you are done! However, there are a couple of important constraints that you’ll need to keep in mind moving documents or other files via WhatsApp.
1. File Size Limits
It’s probably no surprise to anyone that file sizes today are bigger than ever. Unfortunately, WhatsApp puts limits on the size of the files it will transfer via its application and the hard limit is 2GB. Will your smartphone photo album have many images bigger than that? Probably not. But if you are transferring a high quality video, a folder of multiple images, or a large business document, you might run into trouble. With a 2GB hard ceiling on file size, WhatsApp might disappoint you.
2. File Format Limits
Most file types can be sent over WhatsApp, but there are a couple that will trip the application up. Common file types that will be rejected by WhatsApp include documents with macros enabled (for example, .docm, .xlsm or .pptm) and rich text files (.rtf). You might also have issues with .csv and .log files as you run into the WhatsApp security barriers.
3. File Quality and Resolution
You might think that the video or graphic that you transfer by WhatsApp is going to be the same one that your recipient gets on their device – but it’s not. WhatsApp will deliberately degrade the resolution of your high quality image and high quality video files to save space and bandwidth, so while something does arrive on the receiving device, it’s not the same as the file that left your device. Will this matter for that funny GIF from The Office? Probably not. But if you’re sending high-definition media to a colleague, client or friend, you might end up disappointing them.
So, how do you avoid these constraints on your WhatsApp sharing? Here are three alternatives you might try.
1. Send Files via WhatsApp with Smash
Smash is a file transfer service that is built from the ground up to transfer large files. Unlike WhatsApp, there are no limits on the file size or the file format that you’re sending. As well, the file that you send is the same one that your recipient downloads – no change to quality or in the resolution of a large video or image.
Uploading your file to the Smash portal is a cinch and in seconds you’ll have a URL that you can share with anyone on WhatsApp. It’s simple, it’s fast, and it’s free – here’s how you do it:
Go to the Smash website
Click on the icon in the middle of the screen, select your file, and upload
Add your email address, add password protection if you like, and then copy the unique URL
Paste the URL into your WhatsApp chat and tap to send it
As soon as that URL arrives the file is available to download. As a nice bonus, if you’re sending to a mobile device and if there are a couple of different larger files in the transfer, your recipient can preview the files to choose the ones that they want to download first (or at all). Unlimited file sizes, no limits to file types, and there’s never a change to the file quality – that’s the Smash promise.
2. Zip and Send Files via WhatsApp
If your biggest problem is the size of the file that you’re sending, you might be able to get around WhatsApp’s 2GB limit by compressing the file. PCs and Macs are both equipped with archiving or compression applications as standard, so creating and attaching a .zip file is easy to do. Here’s how you do it:
Find the file that you want to zip on your device
Compress the file, then attach it as per the instructions above for iPhone and Android
Advantages of sending a .zip file include keeping everything in WhatsApp as there are no links to click, and if your file or folder is just a little bigger than 2GB you can be confident that zipping the file will take it down below that hard limit. On the downside, though, there’s a chance your file will be corrupted either as it is zipped up or when it is unzipped on the other end of the transfer. As well, if you file or folder is quite a bit larger than 2GB to start with, you will struggle to get it down under that line.
3. Send Files via WhatsApp with Google Drive
If you want to avoid the problems of compression but still rely on WhatsApp to transfer your file, then you might turn to a file storage service. These services, including Google Drive, offer a means to share a file with a single URL that can be copied and pasted into a WhatsApp chat message. It’s only a couple of clicks or taps from uploading your file to Google Drive to sending it with the great green application – here’s how:
Go to the Google Drive website and log in with your Google Account
Select Upload and then select the file on your desktop or mobile device, and click/tap OK
When the file has completed uploading, select the file, right click, and select Share
Click the Link icon to copy and paste it into a WhatsApp message
It’s secure and it’s fast, but there are a few downsides to consider. First, Google Drive and other file storage services have hard limits on the space they’ll offer for storage before charging you monthly or annually. At 15GB on Google Drive, for example, you’re out of luck. Second, once you share the URL, your file remains on the Google Drive taking up space and burning carbon (yep, it’s not a green approach!) on the Google servers indefinitely. Third, your recipient can’t preview the file they are downloading – in other words, they’ll see a URL, click it, and hope that 10GB later the file that is downloaded is the one that they want.
Conclusion: The Best Way to Send Files via WhatsApp
WhatsApp is relatively easy to use for transferring large files. In a couple of taps you’ll be able to send documents or media in a secure, end-to-end encrypted fashion on a mobile or desktop device. However, with the constraints on sending larger files, different file types, and the degraded resolution of some media transfers, looking for an alternative is common. Using a file storage service is one option, but it can get expensive, is not very environmentally friendly, and doesn’t even offer basic file previews. Zipping a file can help you avoid the WhatsApp constraints, too, but the chance of corrupting the data is higher and there’s no guarantee it’ll get your file down under the WhatsApp limit.
Your best bet? Smash.
With Smash you can send a file of any size, of any type, and in perfect, full resolution – for free. Available on iOS, Android, Mac, and through any web browser, Smash is the perfect option for sending a file via WhatsApp when you want to keep it safe, secure, preview the file on the receiving end, and add additional security protections like password protection – again, totally free! If you’re concerned about the environment, Smash is greener than permanent or semi-permanent storage on a Google Drive or other file storage service, and a lot greener than sending a file by email. In short, it’s your best bet for transferring a large file by WhatsApp – try it out today.
Need to to Send Files on WhatsApp
Use Smash, it’s no file size limits, simple, fast, secure and free.
Frequently Asked Questions
-
In a word: none! With Smash, there are no file size limits; you can transfer a file of any size with Smash and copy that URL into WhatsApp, no problem. While there is a hard limit if you drop that same file into a WhatsApp message, none of those limits exist if your share on WhatsApp with Smash.
-
Yes! Smash encrypts resting files through AES (Advanced Encryption Standard) 256 bits standard and uses the SSL/TLS (Secure Sockets Layer/ Transport Layer Security) protocols to protect data during the transfer between the application and the servers. From end-to-end, Smash has file security and your privacy at the front of their mind.
-
Your files are yours, so once you have shared them and they’ve been downloaded, they are quickly deleted from Smash’s servers. Smash is not a file storage service, it’s a file sharing service, so it only retains your files for as long as necessary to transfer them. Oh, and if your recipient doesn’t hit the link and download the files? By default, they are automatically deleted after 7 days.