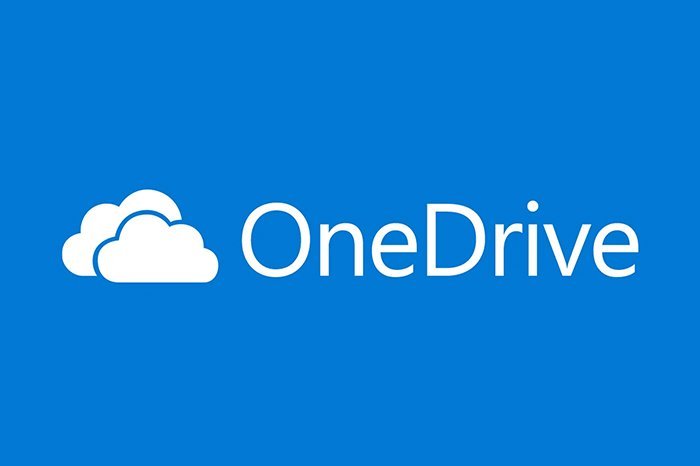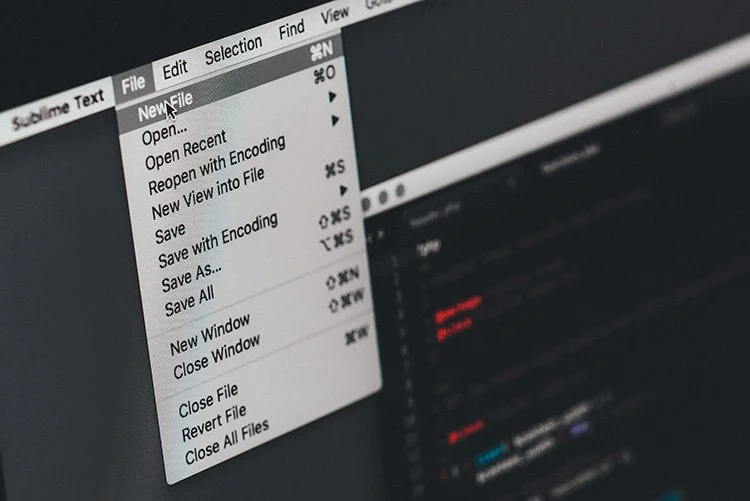How to Send Large Files in Office 365
Forget the file size limits that Microsoft Outlook and Office 365 impose – transfer your large file with Smash!
Microsoft Office is one of those services that was built for business but has grown its audience to include schools, home computers, and governments alike. Where there was once a wide choice of word processors, spreadsheet applications, and email clients, today’s Microsoft Office suite – and particularly its Office 365 web-powered version – is the standard for business and consumer users worldwide. Sure, there’s Google Docs and a handful of other competitors on the fringe, but for the most part the world of documents, spreadsheets, and slide decks is Microsoft’s oyster.
Delivered from the cloud and providing all the functionality of a desktop office suite for little more than the cost of a trip to Starbucks each month, Microsoft Office 365 is capable of powering everything from a high school essay through to a Wall Street IPO. But for all its strengths, there’s one area where even Office 365 runs into problems: how do you send a large file using the Office 365 platform? Sending a large file through Microsoft Outlook is an issue due to file size limits, and those same limits make sending large files via Hotmail or Microsoft Exchange equally problematic. So how do you get your big files where they need to go with Office 365?
In this article we’ll consider some of the different ways that Microsoft itself recommends for sending large files, compare them against each other, and determine which is the very best way to transfer a large video, audio, or other file using Outlook and Office 365.
Three Ways to Transfer Large Files with Office 365
Microsoft is well aware that their email client, Outlook, is incapable of sending large files alone. Indeed, Microsoft’s own help pages explain that the low file size limits of popular email services like Outlook, Gmail and Yahoo make it difficult to send large files as attachments. Luckily, the team at Microsoft point to a few different ways to get those large files to the person who needs them.
Among the ways that Microsoft suggests are:
a File Transfer Service, like Smash, that will “allow you to upload a large file, then send a link to someone who can then go a download the file”
a File Storage Service or Cloud Storage Service, like OneDrive, that is “often thought of as a tool for storing and protecting files, [but] also great for sending or sharing large documents and media”
a File Compression application, because “when you compress, or zip, your file, it decreases its size, and it might decrease it enough to fit within the Outlook size limits for attachments”
We’ll consider the pros and cons of each of these, and compare them to each other on the following axes:
Maximum file size
Cost to use and/or subscribe
Impact on resolution or file quality
Environmental impact
So, which of the options comes out on top? Read on!
1. Smash
Smash is a file transfer service that is purpose built to move large files from one machine to another. It’s fast (upload the file in seconds and it’s ready to share), secure (end-to-end encrypted and password protected), and green (no long term, carbon-hungry storage on servers). Two other big plus points for Smash: it’s free to use, and there are no file size limits. Yep, if you can upload it, you can send it free! Here’s how it works with Microsoft Outlook:
Go to the Smash website
Click on the icon in the middle of the screen, select your file, and upload it to Smash
Add your email address, add password protection if required, and then copy the unique URL
Paste the URL into your Outlook message and send it on its way
Smash transfers never impact the quality of a file or the resolution of an image or a video. There’s no compression and the file itself is never zipped, unzipped, manipulated, or changed; what you send is what your recipient receives!
| Option | Max. File Size | Cost/Subscription | Impact on Quality | Environment |
|---|---|---|---|---|
| Smash | Unlimited | Free | None | ⭐ ⭐ ⭐ ⭐ ⭐ |
2. OneDrive
OneDrive is Microsoft’s cloud storage service. Connected with Office 365 and available to every user of the service, it is one of the easiest ways to save a file from Word, Excel, PowerPoint or one of the other Office applications in the cloud so it is always available to you on any device. More than just storage, though, OneDrive is an easy way to share those files that are too big to attach to an Outlook message with ease. With just a couple of clicks or a couple of taps, you can send a link to your large file stored on OneDrive. Here’s how:
Go to the OneDrive website
Pick the file that you want to share by selecting the circle icon next to the file name
Select Share at the top of the page
Select Copy Link to copy the link to your clipboard, then paste into your Outlook message
The size of a transfer is limited only by the storage in your OneDrive, though you can quickly run into storage problems if you keep a lot of stuff in the cloud. It’s free – or at least it is included in your Office 365 subscription plan – but it doesn’t do much for the environment as your file stays on OneDrive servers until you choose to delete it… Or never do.
| Option | Max. File Size | Cost/Subscription | Impact on Quality | Environment |
|---|---|---|---|---|
| OneDrive | Storage Limit (5GB) | $20/annual and up | None | ⭐ ⭐ |
3. Zip/Compression
What makes sending a file difficult with Outlook in Office 365? The size limit on attachments. Everything else about sending an email is perfect: it’s easy, everyone has an email address, and it’s fast. But that size limit? Yeah, in a world of 4K and 8K video, smartphone cameras that can shoot high-res images dozens of times a second, and where quality slide decks can take up gigabytes, it just doesn’t work. But what if you could reduce the size of the file in a flash? That’s the promise of zipping or compressing a file. Here’s how it might help:
Select the file or folder on your PC and right-click on it
From the context menu, choose Compress
Find the zip archive and, if it is small enough, attach it to your Outlook message
The most important word in that last bullet point? If. Compression is not a silver bullet and zipping a file won’t always make it small enough to attach to an email. What’s more, the process of zipping and unzipping a file can impact its resolution or even completely corrupt the file leaving it unreadable, and having a couple of copies of it sitting on a mail server forever is far from environmentally friendly.
| Option | Max. File Size | Cost/Subscription | Impact on Quality | Environment |
|---|---|---|---|---|
| Zip/Compression | None* | Free | Potentially large | ⭐ ⭐ |
The Best Way to Send a Large File with Office 365
So: assessed on those criteria, which is the best way to send a large file with Outlook and Office 365? Simple: it’s Smash. Let’s go to the table:
| Option | Max. File Size | Cost/Subscription | Impact on Quality | Environment |
|---|---|---|---|---|
| Smash | Unlimited | Free | None | ⭐ ⭐ ⭐ ⭐ ⭐ |
| OneDrive | Storage Limit (5GB) | $20/annual and up | None | ⭐ ⭐ |
| Zip/Compression | Unlimited* | Free | Potentially large | ⭐ ⭐ |
Let’s take each criteria one-by-one:
Max File Size: With Smash it’s always unlimited – if you can upload it, you can send it. OneDrive will be limited by the size of the cloud storage you are paying for, and while you can technically zip a very large file down to email attachment size, it’s rare. Score this one a win for Smash.
Cost/Subscription: Smash is free to use no matter how many files you send, how big those files are, or how often you send files. OneDrive is going to cost you an Office 365 subscription, and zipping a file is free. This one is a tie between Smash and zipping the file.
Impact on Quality: Smash and OneDrive come out on top here as neither impact the resolution or the file quality at all. Compressing the file, on the other hand, sees you running risks of file corruption. This one sees Smash and OneDrive take out honors.
Environment: Only Smash has the goods here with a significant green advantage over both OneDrive and emailing a zipped file. Five stars for Smash.
In short? Smash is the best bet. You can find it online at fromsmash.com, use one of the native Android or iOS apps, take advantage of the Mac menu bar app, or even install the Microsoft Outlook plugin. However you choose to Smash, you can do so safe in the knowledge that your file will get where it needs to go safely, securely, and lightning fast – try it for yourself today!
Need To Send Large Files in Office 365?
Use Smash, it’s no file size limits, simple, fast, secure and free.
Frequently Asked Questions
-
Email attachments are stored – usually on both the sending and receiving ends – for long periods, even permanently in many cases. Smash, on the other hand, only keeps the file you are transferring on its servers for a short time, and when it is downloaded it is deleted. An independent assessment found that “If all transfers smaller than 25 MB had been done via email with attachments, this would have generated 14.2 tons of CO2e. In comparison, Smash emitted 1.4 tons of CO2e for these transfers, a 90% reduction in emissions.”
-
It’s true that WeTransfer puts a pretty low limit on their free transfers and, if you have a very large file to send, you’ll have to pay up for either a monthly or annual subscription. At Smash, though, it doesn’t work that way. You can send a file of any size for free, any time that you like – that’s better, right?
-
Let’s get one thing straight: it’s no more difficult to send a high-resolution file than a low-resolution one. The only real difference is the size of the file and, sure, some services like to reduce the size of your file to save on bandwidth costs. But not Smash: what you send is what is received, every time. No changes to resolution, no changes to file quality.